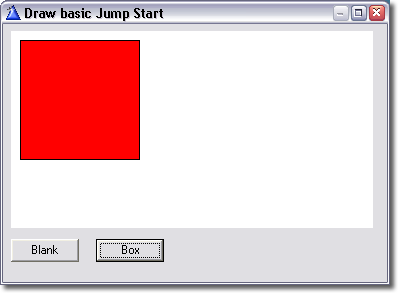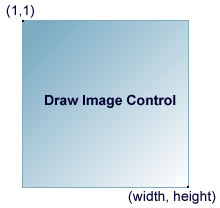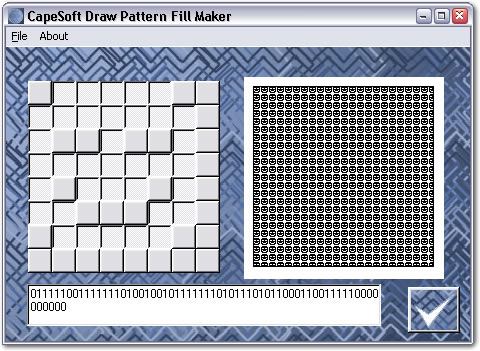- CapeSoft Draw Basic Documentation and Template Reference
- DrawClass Reference
- Draw Layers
- Draw Header - Easy dynamic window
headings
- DrawImage
New image loading and handling, including loading and saving a wide
variety of formats such as JPEG, PNG, TIFF and more. Features image
rotation, high quality resizing, automatic tiling, grayscale conversion
and colour manipulation and much more!
- Draw Paint
Create dynamic, user interactive graphics, click and drag to select,
move, resize and place object.
- Draw Gauge - Create gauges in your
application
- Draw QR Codes - Generate QR Codes
- Frequently Asked Questions (FAQ)
- Version History
Introduction
The CapeSoft Draw control allows you to draw directly
to an image control. Not only is this fast, but has the added advantage
that if the control is refreshed, it simply redraws the image, rather than
re-calling each of drawing commands. And it allows:
- Individual pixels to be modified, which is great for per pixel
effects
- Faster special effects drawing.
- Images can be saved in either BMP or PNG formats, and with the new
DrawImage functionality (which utilizes the Clarion FreeImage library
available from Clarionfreeimage.com)
images can be loaded and saved to and from JPEG, BMP, TIFF, PNG, PCX
and a large number of additional formats.
- Real-time animation in a standard Clarion image control.
- Very fast redraws.
- All commands are drawn directly to a buffer.
- Advanced drawing functions that easily allow you to achieve complex
effects.
- Multiple layers, and transparency types.
Draw now supports multiple drawing surfaces, otherwise known as
layers. Some of the features include:
- Layers can be any size (not necessarily the same as the image
control).
- Layers can be hidden, which means you that can have hidden drawing
surface that can be used as off-screen buffers.
- Pixels can be copied in blocks of any size from any layer to any
layer, with full control over the exact size and location of the
block.
- Any layer can be drawn directly to the image control.
- Drawing to a layer is as simple as selecting the layer using the WithLayer() method and then
calling the Draw methods normally;
- Each layer supports index transparency (a single color can be
selected as transparent).
- In addition each layer can have an associated alpha layer, which
allows soft transparency effects. Alpha layers can store three
separate channels of alpha information, which can be associated with
any number of layers.
- See the section on layers for more
information.
And best of all the upgrade to Draw 2 from previous versions is
free!
What's New
This section briefly describes what's new in the
current release, and important information when upgrading from older
versions.
Draw 4.22
The DRAW class has been renamed to DrawClass. This is to resolve a
compatibility issue originating in Clarion 11.0.13622
Users on this build of Clarion (or later) will need to be on Draw 4.22 or
later. This will also trigger the following other accessory updates;
- DrawShot (1.09 or later)
- HotDates (2.00 or later)
- Insight Graphing 2 (2.34 or later)
- Progress (1.35 or later)
- NetTalk 10 (10.41 or later)
- NetTalk 11 (11.44 or later)
- RightReports (2.04 or later)
- SendTo 3 (3.39 or later)
Although iDash uses Draw, it uses a derived class, not the DRAW class, so
does not need to be updated.
NetTalk 9 and earlier did not use Draw, so are not affected.
Draw 4.00
Added the DrawGauge class
and template support for gauges.
Draw 2.64
Updated DrawHeader template and added a new DrawHeader
Class.
The DrawHeader no longer uses the local procedure, and the Utility
templates are no longer needed. The new options on the Global extension
allow the old template to be used (tick the Use Old Drawheader template
option), and also allows all settings for the DrawHeader object to be
overridden at the template level. The local extension provides the same
settings, and allows the global settings to be overridden where needed.
DrawHeader control can use the new or old template code as needed, simply
tick the box for control that should use the old DrawHeader template code,
and use the Global extension to specify whether the old of new template
should be the default.
Draw 2.55
Updated DrawHeader template
For projects using the DrawHeader template run the DrawHeadingABC or
DrawHeadingLegacy utility template to import the update DrawMakeHeading
function into your application. This release adds resizing support and the
ability to redraw the control without recreating the icon.
Draw 2.30
Major new features include handling of Complex Script languages such as
Arabic and Hebrew (see the new
Show()
method
documentation for more) as well as Right-To-Left text ordering etc.,
support for
curve drawing. See
the
History section for more.
Draw 2.13
Draw and Progress Compatibility
Draw 2.13 and Progress 1.14 both have template changes that make them
incompatible with the previous versions of the products, so please ensure
that you upgrade both products to Draw 2.13 and Progress 1.14 or later!
Draw 2.07
Important: Because the equates that
draw uses now all begin with 'Draw:', compiling programs that use version
prior to 2.07 may produce errors, in order to fix these errors simply add
the text 'Draw:' to each equate used in your source code
.
This mainly affects the internal drawing methods, as a number of
the API equates now have Draw: prepended to the label (e.g.
LOGPIXELSX
becomes
Draw:LOGPIXELSX). Most of the Draw
equates already use the Draw: naming scheme. Only a very small number of
equates have been changed, so it is unlikely that you will comes across
this error.
See the
History section for a full list and
for features added in previous releases.
Support
Your questions, comments and suggestions are welcome.
See our web page (
www.capesoft.com)
for new versions. You can also contact us in one of the following ways:
| CapeSoft Support |
| Email |
 |
| Telephone |
+27 87 828 0123 |
Installation
Run the supplied installation file.
Distribution
If you need to save images as PNG files you need to
ship the
cs_libpng.DLL
and the
zlib.DLL files. These will be in
your application folder, or if not, in the
\clarion\accessory\bin folder.
Cs_libpng.DLL
and
zlib.DLL are linked at runtime. If they
are not present Draw will simply not allow PNGs to be written.
If you are using the
Barcode
method to create PDF417 compatible 2D barcodes then you need to ship the
Barcode.DLL file.
If you are using the FreeImage functionality then you will need to ship
the
FreeImage.DLL as well. Please note that
you will need to comply with the
FreeImage License if you ship this DLL.
If you are using the QR Code functionality then you will need to ship
QRCodeGen.DLL.
Acknowlegements
Jump Start
Keen to get started? Or just don't like wading through
all the documentation? This section is just for you - the basics on how to
get Draw working as quickly and simply as possible.
This jump start will show you how to place a Draw control on a window and
draw a red rectangle into the control. The completed app is in the
/examples/Draw4/JumpStart/ directory in you Clarion directory
(QuickDraw.app is the ABC version and QuickLegacy is the Legacy version).
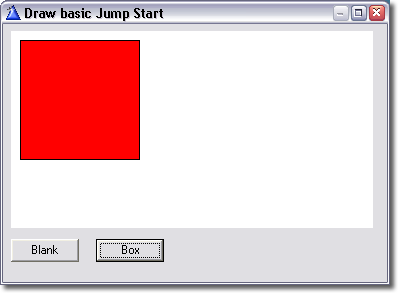
- Create a new application (or open an existing one).
- Select a procedure with a window that you would like to place the
Draw control on (create one if necessary), right click the procedure
name and choose "window" to open the window formatter.
- Go to the Control Template pad, and choose Draw from the section
Draw. Then click on the window to add the Draw control to the window.
Resize the Draw control - you can make it any size you like.
- Right click on the Draw control and choose "Actions".
Change the name of the object to "drawer". Click OK
- Place a button on the window and change the text to read "Blank".
Right click on the button and choose "embeds" . In the "Control
Events" section, double click on "Accepted" and choose "Source". Type
the following code into the embed:
drawer.Blank
(color:white)
drawer.Display()
The first line of code clears the Draw layer to white, the second line
then write resultant pixels to the image control. Each time you call
the Draw methods you need to call Display() to update the image
control. Click "Exit" to leave the embeditor (click Yes when it
prompts you to save your work) and close the embeds window.
- Place a second button on the window with the text "Box". Follow the
same steps as above, except this time use place the following code in
the Accepted embed:
drawer.Box(10, 10, Random(80, 200), Random(80, 200), color:red)
drawer.Display()
This will draw a red box with the top left hand corner at (10, 10) and
a width and height of between 80 and 200 pixels. Again exit the
embeditor and save you work. You can now exit the window editor, save
the application, compile and run it. You may notice that the box has a
black border, you can set the pen color that is used to draw line by
calling the SetPenColor() method.
- Try adding the following code before the call to drawer.Box():
drawer.SetPenColor
(Random( color:black, color:white))
You can also try out the setpenwidth()
method to set the line thickness.
For more advanced examples see the Examples
section.
Useful Information:
Methods use in the quickstart
Blank() - clears the current layer
to the color specified
Display() - writes all visible
layers to the image control
Box() - Draws a rectangle
Setpencolor() - sets the
current pen color (used for drawing lines and borders)
Layers
In the above example we completely ignored the fact that Draw supports
multiple layers. When the Draw object is first created it creates a layer
and sets it as the active layer, so it is possible to simply ignore the
fact that a layer is being used. Layers allow a huge amount of flexibility
and power, see the section on
layers for more
information.
Lines and Fills
In addition to setting the pen and fill colors, Draw also supports
patterned fill and pens. See
SetFill()
and
Setpenstyle()
Shading
As well as supporting simple shapes like
boxes,
lines and
ellipses
Draw has methods that create shapes with complex color shaded fills for
boxes,
cylinders,
ellipses and
even
shaded lines.
Adding a Draw Control to your Window
Adding a Draw Control to your window is easy:
- (Optional) Add the global
extension template for Draw. Go to the Global Properties Dialog
box in you application, selection extensions, then insert the GloDraw
extension.
- Open the window editor for the window;
- Place an image control on the window;
- Select CapeSoft Draw Control from the
template populate box;
- Right click on the control and choose 'actions', here you can
customize the Draw control's settings, such as giving the object a
name - see Options for the Draw
Control.
The Draw Global Extension Template
The global extension is used to enable Draw in your
application and also allows you to disable all Draw code, primarily for
debugging. From Beta 11, Draw uses runtime DLL linking for writing to
PNGs, see the section on
Distribution
for the DLL required for PNG writing.
Using Draw in Multi-DLL applications
Draw provide options on the global extension to make
using it in multi DLL applications simple.
Draw is exported from the Data DLL, and then used in the other apps in
your system as required.
Data DLL App
- Add the Draw Global extension
- On the Multi-DLL tab tick on both options.
Other Apps (DLLs and EXEs)
- Add the Draw Global Extension
- On the Multi-DLL tab tick on ONLY the first option. (DLL's will
default to this being on, but EXE's need it explicitly set.)
Options for the Draw Control
Setting the Object Name
Under 'actions' in the control properties box you can set the object name.
This is the object whose methods you will call to do the actual drawing.
All examples in this document use the object name "Drawer".
Setting the Class Name
You can also set the class that Draw uses to create objects, this allows
you to modify or replace the Draw class with your own customized version
with a different name. If you do this please remember to add your own .clw
to the project (under "external source files").
Don't generate this Draw Object
This option works similarly to the option on the global template "Don't
generate Draw code", rather than disabling all draw code globally, this
option allows you to disable any generated code for this object only.
IMPORTANT: The origin of the Draw control
is the top left corner and is (1,1). See the image below.
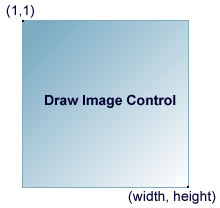
Pixels and Dialog Units
Draw uses pixels throughout rather than dialog units.
There are a number of reason behind this, however the primary one is that
for drawing pixels is the natural unit of measurement, as whatever is
drawn will eventually be rendered in pixels. Changing the font or font
size used for a window will not affect Draw at all, unlike other controls
which will be affected by the change in dialog units. Using pixels also
ensures that there are no rounding errors that result in inaccurate
drawing. In addition you can do calculations far more accurately than the
screen can render and simply pass the Rounded values to Draw.
You can convert from dialog units to pixels - to get the current number of
pixels per dialog units (this is likely to be a fraction, not a whole
integer):
pixPerUnit real
curUnits byte
code
curUnits = target{prop:pixels}
target{PROP:Pixels} = 0 ! Set to DLUs instead of pixels.
pixPerUnit = self.width/self.control{prop:width}
target{prop:pixels} = curUnits
Examples
Notes on getting started.
Unlike the Clarion drawing functions, the Draw control does not display
the result as each function is called, you need to call the
Draw.Display()
method to update the Draw control. Before drawing, you can call the
Blank
method to erase everything on the Draw control, or simply draw over the
existing image. This allows you to do real-time animation, simply by
calling all the drawing commands before calling
Display
to update the control, and
Blank
between each frame of the animation. Note that Blank does not take effect
until Display is called.
A typical usage of the Draw methods would be:
Drawer.Blank()
Drawer.SetPenColor(COLOR:Red)
Drawer.Ellipse(1,
1, Drawer.width, Drawer.height, COLOR:Green)
Drawer.Display()
This would display an ellipse with red line and a green fill that is the
width and height of the Draw control.
You can draw to any image control on a window or a report, however when
drawing to a report, you need to call the Clarion SetTarget(Report)
function
before calling any Draw methods. You
can call SetTarget() with no parameters to make the current topmost window
the current target. See the section on
Using
Draw on a Report
There are a number of examples in your
\Clarion\Examples\Draw4
directory. The examples are a great way to get started and see a few of
the ways you can use CapeSoft Draw. Draw ships with the following
examples:
| JumpStart |
The result of following the JumpStart section. Th most basic
example of how to use Draw. The ABC version is called
QuickDraw.app, the Legacy version is QuickLegacy.app
See JumpStart for more details. |
| 3Dmap |
The 3D map example uses Draw to create really cool 3D maps, with
a number of shading and display options. The app file is
/examples/Draw4/3DMap/map.app |
| pattern |
Pattern.app is both an example and a useful tool. It creates a
patterned fill that is used to fill a rectangle. It also displays
the pattern string that can be used within your source code. See
the Pattern section for
more information. |
| Demo |
Draw 2.10 ships with a new Demo
application that is a great place to get a feel for some of the
things that are possible to do quite simply using Draw. This
application demonstrates all the basic functions in Draw as well
as some neat effects like drop shadows, pie slices, shaded bars
etc. |
| Draw Layers |
The new Draw example application that ships with Draw 2.00 and
later. Allows you to Draw to an image control and shows off a few
of Draw's layer features. |
| DrawImage |
This example utilizes the Clarion FreeImage template (available
from
www.clarionfreeimage.com) to save to different file formats
and to read images from different file formats. You must have
downloaded and installed the Clarion FreeImage template in order
to compile this application |
Debugging and Logging
Draw provides a Log() method to assist in debugging
your Draw applications. This method outputs a string to the windows debug
output, all output can be viewer using the free DebugView application from
www.sysinternals.com. DebugView can also be used to view any error message
that Draw might encounter, even is Draw.suppressErrors = 1. In order to
use the build in logging in Draw you should set the Draw.logging property
to 1. Any error that a Draw method encounters will then be sent to the
debug output. This has the advantage of allowing debug output to be viewed
regardless of whether the app is compiled in debug or release mode. It
also allows debug output with affecting the program execution, and allows
debug logs to be saved. You can view both your own output (using the Log()
method) and Draw's output using Debugview, in addition DebugView can be
used for producing log files for other CapeSoft products, such as
File Manager 3 and
NetTalk.
Compiler Errors
Unknown template type. Activate
ClarionFreeImage - You are trying to compile/load a draw
application that uses the Clarion FreeImage template. This is an
independent template available for free download from
www.clarionfreeimage.com
which you can use to add additional functionality to Draw (like loading
and saving images from/to jpg, and other common graphic file formats).
Using the Draw Pattern Fill Maker
Versions from Beta 7 and later include the Draw
Pattern Fill Maker, an application which allows you to easily design your
own patterned fills with an easy to use graphical interface. See the
Setfill()
method for more information on pattern fills. To use the Draw Pattern Fill
Maker, simply compile the pattern.app that ships with Draw. The files that
you need are:
pattern.app - the app file
about.jpg, back.jpg and tick.jpg - image files used in the app
pattern.ico - the application icon
These files are installed in your Clarion directory under
3rdparty/examples/pattern
Simply open pattern.app in Clarion, compile it and run it.
To create a pattern click on the boxes on the left, you will see the
resultant pattern in real time on the right of the window. To use the
pattern in your clarion app, copy across the string displayed in the text
box at the bottom of the window. You can use a variable to store the
string, or simply pass it as a string, for example:
Drawer.SetFill('0000000010101010000100011010101000000000101010100001000110101010')
Each pattern is a 8x8 block of pixels that is tiled as necessary to cover
the entire fill area, hence the string is 64 characters long, a 1 (one)
represents a pixel to filled with the current color, while a 0 (zero)
represents a pixel that remains untouched.
See the
Setfill() method for
more information on pattern fills.
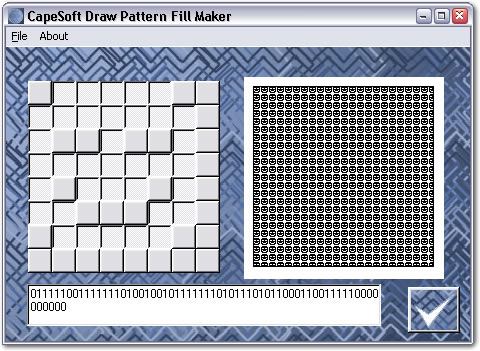
Using Draw on Reports
Draw supports the same command on reports as it does
on windows, however reports do differ in some ways. When calling Clarion's
drawing functions to draw to a report it is necessary to call
SetTarget(Report), similarly Draw requires that you call SetTarget(Report)
before calling any Draw methods that will draw to the report. When you are
finished you can call SetTarget() to set the current target to the last
window opened on the current thread. See the Clarion documentation on
SetTarget() for more information.
Populating the Draw control on a report is identical to populating it on a
window, simply place an image control on the Report and select the "DrawR
- CapeSoft Draw Control" template list under "Class Draw - CapeSoft Draw
Template" when populating it. The "R" on the end of "Draw" in the template
name signifies that it is the Report template control.
When drawing to a report, you will most likely want to increase the
resolution when you are drawing (unless you like big pixels and jagged
edges of course), as printing is generally done at a much higher
resolution than your monitor might display (most screens typically display
96 DPI or less, whereas most desktop printers will print at at least
200DPI, and possibly considerably higher.) So how do we increase the
resolution of the Draw control so that our printed reports look really
good?
Firstly add the following data to the report procedure:
resized byte
Then, in the source code for the report procedure, directly after the call
to PARENT.Open() the Draw template would have populated the following
code:
SetTarget(report)
drawer.Init(?Draw)
SetTarget()
When you would like to draw to the report:
SetTarget(report)
drawer.SetPenColor(color:green)
drawer.SetFontColor(color:red)
drawer.SetPenWidth(1)
drawer.Blank()
if resized = 0 ! checks if the image control should be
resized
drawer.Resize(drawer.width*4, drawer.height*4)
resized = 1
end
Once you have finished drawing to the report call SetTarget(), this will
set the target back to the last window.
That's it, you can now Draw to reports with high resolution Draw controls.
Bear in mind that you should multiply the size of anything that you draw
by the amount that you multiply the Draw buffer by (in this case four). If
you don't you will get a tiny version of whatever you are drawing in the
bottom left corner of the Draw control, this is simply because each pixel
is taking up 1/16 (in this case) of what it was taking up before we
resized the buffer. For example if we draw a box before the resize:
Draw.Box(10, 10, 100, 122, color:red) we should modify the call to
Draw.Box(40, 40, 400, 488, color:red). If you are going to be changing the
resolution frequently, or allowing the user to specify the resolution you
should probably create a variable to store the multiplication factor.
For example the above code to resize the control and draw a box would
become:
resMult long
resMult = 4
if resized = 0
drawer.Resize(drawer.width*resMult, drawer.height*resMult)
resized = 1
end
drawer.Box(10*resMult, 10*resMult, 100*resMult,
122*resMult, color:red)
The call to Draw.Resize() sets the size of the Draw buffer to be 16 times
larger (four times as wide and four times as high). You can experiment
with a multiplication value that suits you, the higher the value, the
higher the resolution, but obviously the more memory you will use.
In order to reduce the amount of memory used by high resolution Draw
controls on reports, as well as provide a significant speed improvement,
you can use 256 colour drawing. See the section on
Init256()
for how to draw in 256 colours on a report.
It is also useful to be able to change the font size on reports,
especially at higher resolution. To do this you can simply set the
Draw.fontZoom class property. The fontZoom property defaults to 1, to
increase the size that the fonts draw, increase fontZoom. In the example
above we increased the resolution by a factor of 4, so we can set the
fontZoom property to 4. When you increase the fontZoom factor, it allows
you to use the same point size at higher resolutions. See the
Show()
method for more information.
A note on printer and monitor resolutions:
A fairly reasonable heuristic (rule of thumb) for estimating the needed
resolution of an image for printing is to simply divide the required
printer resolution by 4. So for a 360DPI inkjet, a 90 DPI image will print
reasonably well, for a 720 DPI inkjet you should use around 180 DPI. More
resolution will generally give you a crisper printout and fewer jagged
edges (to a point, the resolution is limited by the printer capabilities).
The default resolution of the Draw control is 72 DPI.
License & Copyright
This template is copyright © 2025 by CapeSoft
Software. None of the included files may be distributed. Your programs
which use Draw can be distributed without any Draw royalties.
Each developer needs his own license to use Draw. (Need to
buy more licenses?)
This product is provided as-is. CapeSoft Software and CapeSoft Electronics
(collectively trading as CapeSoft), their employees and dealers explicitly
accept no liability for any loss or damages which may occur from using
this package. Use of this package constitutes agreement with this license.
This package is used entirely at your own risk.
Use of this product implies your acceptance of this, along with the
recognition of the copyright stated above. In no way will CapeSoft , their
employees or affiliates be liable in any way for any damages or business
losses you may incur as a direct or indirect result of using this product.
For the full EULA see
https://capesoft.com/eula.htmlVersion History
Download latest version
here
Version 4.38 (1 July 2025)
- Fix: QR Codes would get truncated (all black) if the text was long.
Version 4.37 (27 May 2025)
Version 4.36 (5 February 2024)
- Update: QrCodeGen DLL was compiled in debug mode, which did not load
on all computers. Recompiled in release mode.
Version 4.35 (31 January 2024)
- Add: Draw QR Codes
- Add: Start method to Drawclass
- Add: Optional Report parameter to DrawClass.INIT method
- Add: Standard Examples (ABC, Legacy)
- Change: ,VIRTUAL added to all DESTRUCT methods.
- Internal: Updates to TRACE method
Version 4.34 (10 November 2023)
- Fix: When writing text in indexTransparency mode, the background was
not transparent.
Version 4.33 (18 July 2022)
- Fix: DrawGauge: Control did not like resizing if CenterRadius = 0 or
CenterColor = color:none
Version 4.32 (10 June 2021)
- Fix: Set ResetPending to true for gauge widgets on dashboard when
widget is initialized.
Version 4.31 (31 May 2021)
- Fix: Text was not drawing with anti-aliasing correctly. (Undid fix
introduced in 4.29)
Version 4.30 (21 May 2021)
- First Clarion 11.1 install
- Update: Updated DrawGaugeWidget extension to support iDash 1.20.
Version 4.29 (14 February 2021)
- Fix: Anti-Aliased text, in horizontal mode, on an IndexTransparency
layer, did not work.
Version 4.28 (9 November 2020)
- Mitigation: Some mitigation for a File-Already-Open error when
calling LoadIcon hundreds of times in quick succession. Does not
remove the problem, but limits it's occurrence, and impact. Use of
icon resources as an alternative approach is recommended.
Version 4.27 (3 November 2020)
- Fix: ShadeBox could end up with a black border if highlight was too
close to the edge.
Version 4.26 (2 November 2020)
- Fix: SetFill could Index-out-of-range
- Fix: Icon file could be left open
Version 4.25 (22 September 2020)
- Fix: GrabScreen would fail if the window co-ordinates were < 0,0
Version 4.24 (21 September 2020)
- Fix: Renamed LightGrey equate used in one of the gauge methods to
avoid compiler warning.
Version 4.23 (16 September 2020)
- Fix: The template did not like the class being anything other than
DrawClass.
Version 4.22 (7 September 2020)
- Change: Then name of the class has changed from DRAW to DrawClass.
See What's New for more details on this.
Version 4.21 (24 Feb 2020)
- Add: LoadIcon and GetIconHandle methods look for icon in current
directory - if not there then exe directory.
- Add: SnapToGrid ability (for RightReports) - used by additem and
takedragevent.
- Fix: DrawPaint (for RightReports) - selecting a control in the
editor was not always accurate if 2 controls where side by side (for
resizing purposes).
- Fix: DrawPaint Init does not override gridwidth, gridcolor and
gridstyle if set prior to init method.
Version 4.20 (13 Sept 2018)
- Add: Clarion 11 to install.
Version 4.19 (24 July 2018)
- Change: Conditional Compile, _DRAW_=>1,
is added to the project if DRAW is included in the app (and not
disabled.) This allows code dependent on Draw to know that Draw is
available.
Version 4.18 (12 June 2018)
- Fix: Template error Unknown variable %Icon
Version 4.17 (27 February 2018)
- Fix: If global icon for header was set to variable, it incorrectly
added the variable to the project.
Version 4.16 (16 February 2018)
- Add: Support for Clarion Runtime Translator Class for Draw Headings
- Add: DLL's added to ship list
- Update: Cape templates updated to version 4.11
Version 4.15 (20 December 2017)
- Fix: DrawPaint: DrawItems did not pass Transparent to call to
DrawItem.
Version 4.14 ( 14 December 2017)
- Fix Regression: Additional Inc files were not exported from Data
DLL.
Version 4.13 ( 28 July 2017)
- Fix: Uncommented Class tab in Gauge control template.
Version 4.12 ( 28 July 2017)
- Updated: Updated to use Cape.Tpw's version 4.10 (Additional Inc
Files)
- Add: Add DrawHeader.OverrideSettings method
- Add: DrawHeader: Set Class Name template setting.
- Add: Document on globally
overriding DrawHeader class.
- Fix: Drawheader Font test was backwards, Makeover before AnyFont.
- Fix: Auto Draw Header didn't set default Text Offset correctly.
Version 4.11 ( 3 October 2016)
- Fix: When resizing from a large to a small image, where the images
have different height, the bottom (not top) of the old image would be
preserved.
Version 4.10 ( 16 September 2016)
- Add: Support for loading 1bit BMP images.
- Fix: Possible GPF in DrawImage routine
Version 4.09 ( 1 September 2016)
- Fix: drwSystemColor is declared in DrawAPI, but was not included in
4.08 build.
- Fix: an old StringTheory.Clw was shipping with the Draw install. If
you installed any version from Draw 4.03 through Draw 4.08 the
reinstall StringTheory again please.
Version 4.08 ( 31 August 2016)
- Add: System color support to color method.
- Fix: Regression in 4.07 with control resizing.
Version 4.07 ( 29 August 2016)
- Optimize: Draw.Resize short-circuits if the size is not changing.
- Fix: Image would move with self.ResizeLayer(1) call.
Version 4.06 ( 4 August 2016)
- Change: Classes tab on Gauge Widget extension removed. Uses the
Class settings for the Widget procedure instead.
Version 4.05 ( 9 June 2016)
- Add: Support for "Tips" on Dashboard Gauge widgets.
- Add: ParentRegionControl property to widget.
- Fix: diReadImage could GPF if px or py parameters were < 1.
- Fix: Draw 4.04 install mistakenly included a StringTheory.clw file.
- Change barcode.dll copied to application folder, loaded at runtime
if using the Draw barcode functions.
Version 4.04 ( 26 May 2016)
- Fix: Warning "Layer: Duplicate Label" in draw.clw
Version 4.03 ( 3 May 2016)
DrawGauge
- Add: Virtual method, DrawCustomBackground
DrawImage
- Change: InitDrawImage method called automatically from diReadImage,
diWriteImage
- Fix: Return values from diReadImageToBuffer were incorrect.
DrawPaint
- Add: Angle property to DrawPaintItemQueueType
- Add: Transparent color passed to item, when item is a image.
- Add: Angle property passed to diReadImage in DrawItem when the item
is a Image.
Version 4.02 (26 April 2016)
DrawGauge
Version 4.01 (25 April 2016)
DrawGauge
- Renamed the "Center Offset" to "Center Radius".
- Renamed "CenterLayer" to "TopLayer". Moved to DrawGauge class.
- Removed unnecessary parameter from DrawTickLabel method.
- Documentation expanded and updated.
Version 4.00 (22 April 2016)
Version 3.57 (15 September 2015)
- Fix to header if shading was not set to anything (global value
should be used.)
Version 3.56 (10 August 2015)
- Better support for Resizers with Auto-Headers.
Version 3.55 (25 February 2015)
- Installer supports Clarion 10.
Version 3.54 (16 January 2015)
- Better support for ResizeAndsplit in DrawHeader class.
Version 3.53 (22 December 2014)
- Do not add Auto DrawHeader extension to Widget procedures.
- Remove ObjectName and lhClassName parameters from LocalAutoHeader
extension.
- Added calls to %SetUseVersion to Resize #ATs.
Version 3.52 (16 December 2014)
- DrawHeader.Init method had a different property name to Draw.Ini,
which caused an embed point to be duplicated.
- Add Decide method to DrawHeader class. (return FALSE to suppress the
header.)
Version 3.51 (7 November 2014)
- More support for suppressing "empty" icons from project.
Version 3.50 (22 September 2014)
- Suppress "empty" icons from project.
Version 3.49 (11 July 2014)
- Draw Headings allow settings from AnyFont and Makeover to be used as
default values.
- Icons used by Headings are automatically added to the Project.
- Fix: Bug in DrawHeader where Icon would sometimes not display at
all.
Version 3.48 (19 June 2014)
- Automatically copy zlib.dll, freeimage.dll and cs_libpng.dll to
application folder when compiling.
- Work-Around: Apps being upgraded from earlier versions are changing
BarHeight from -1 to 0.
- Add: Auto-Draw-Header detects existence of manual header in a
procedure, and disables itself.
Version 3.47 (10 May 2014)
- Experiments with anti-aliased curve.
Version 3.46 (21 January 2014)
Version 3.45 (7 January 2014)
Version 3.44 (3 January 2014)
- Add: New Method: Flood (and
internal method _flood)
- Add: New Method: FindPixel
- Add: NewMethod: RoundRect
- Change: PutPixel Method
takes optional Layer parameter. (implemented as new method for
performance reasons.)
- Change: Show method multi-layer anti-aliased text optimization
removed.
- Change: HasAlpha method returns
the number of the Alpha layer. In the past it always returned 1 if the
alpha layer existed.
- Change: New parameter pQuad added to Ellipse
method.
- Internal: _NormCoords method name changed to NormalizeCoordinates
- Fix: ShowLayer took a parameter, but did not use it.
Version 3.43 (17 December 2013)
- Add: ResetDisplayArea called in INIT method.
- ASSERTS added to code to ensure DataStore is open before being used.
Version 3.42 (13 September 2013)
- Refactor: Options on Global extension and Local extension
reorganized.
- Change: When DrawHeader control dropped on a window then it
automatically positions at 1,1 not where the mouse is.
- Add: Template option to set Icon Size for the Icon in the header.
- Add: Activate Auto Headers global extension.
- Add LocalAutoHeader local extension.
- Add: HeaderHeight property to DrawHeader class
- Add: SetWindow and SetTextY methods to DrawHeader class
Version 3.41 (18 July 2013)
- Add: Create:Arc added as a supported drawing item to the DrawPaint
class.
- Add: StartAngle and EndAngle added to the ItemQueue
properties - used by the new Arc type.
- Add: Trace method to send debug information to debugview.
Version 3.40 (5 July 2013)
- Fix: Resize support in Header template could cause the program to
GPF.
Version 3.39 (7 June 2013)
- checked template support to make sure all generated code is excluded
if "Disable Draw" or "disable Draw Object" is on.
Version 3.38 (23 May 2013)
- Update: Implement 4.02 of cape templates.
- Fix: Set DrawLinkMode and DrawDllMode correctly in Multi-Proj
projects.
Version 3.37 (11 May 2013)
- Fix: GEN: Unknown Variable '%lhNoDraw'
Version 3.36 (30 April 2013)
- Updated Install to detect Clarion 9.
Version 3.35 (14 March 2013)
- Changed to Ver4 object/template management system. IMPORTANT
READ
THIS.
- Add: support for Multi-Proj in C8
Version 3.34 (11 February 2013)
- Fix: LoadIcon method copes better with 16 bit screen depth, and 32
bit icons with no alpha channel.
Version 3.33 (21 January 2013)
- Fix: DrawPaint class did not set the PenWidth before drawing
ellipses and circles.
Version 3.32 (6 November 2012)
- Implemented: Cape01 template format.
Version 3.31 (23 October 2012)
- Fix: LoadImage method could hang when loading an icon for a
DrawHeader.
Version 3.30 (12 July 2012)
- Template rework of Object and Export generation.
Version 3.26 (24 May 2012)
- Fix: (regression) Errors caused by DrawHeader fixed.
Version 3.25 (23 May 2012)
- Fix: All methods exported from Data DLL.
Version 3.23 (12 April 2012)
- Fix: Polygon, FillPolygon methods. Handle case where ymin = 0 and no
edges with y > 0.
Version 3.22 (14 December 2011)
- Required for Insight Graphing 2
- Added: Length3d
method returns the length of the vector in 3D space.
- Added: Normalize
method normalizes the passed Vector.
Version 3.21 (24 October 2011)
- Required for Insight Graphing 2
- Fixed: MouseX
and MouseY methods returning values offset
up to the width of the scroll bar when the Draw canvas was larger than
the control and a scroll bar was used in only one direction (either
horizontal or vertical, but not both) and the scroll bar was used to
change the position within the control (at full scroll the mouse
coordinate would be offset by the width of the scrollbar which was not
present).
- Added: MultiMonitors
example application. Demonstrates listing all monitors, position a
window on the primary display, opening a window on a new thread on the
secondary display and setting it to full screen, and fullscreen
animation and color calculation using Draw.
- Added: Fullscreen
method which retrieves the monitor info for the screen that the window
is currently on and resizes the window to the full size of the screen.
See the "GoFullscreen" example application, which demonstrates
creating full screen Draw applications without title bars window
borders etc.
- Added: GoFullscreen example application
(Clarion 6) which demonstrates creating fullscreen applications. Note
that the code used in the example is included in the "HowTo"
section of the documentation.
- Added: Multiple Monitors section to the
"HowTo" section of the
documentation.
- Added: LoadUser32
method loads all runtime loaded API functions required from
User32.dll. This is called automatically the first time a method which
requires the functionality is called.
- Added: ListMonitors
method lists all monitors on the system
- Renamed: EnumFonts
to EnumFontFamilies
- Fixed: Font enumeration was causing a
GPF
- Added: Font enumeration to the Demo
example
- Added: DRAW_DISPLAY_DEVICE type
- Added: DRAW_MONITORINFO type
- Added: DRAW_DEVMODE type
- Added: ListDisplayDevices
methods lists all display devices
Version 3.20 (16 September 2011)
- Required for Insight Graphing 2
- Fixed: Max
method returning the minimum value rather than maximum when three or
more parameters where passed.
- Updated: Validated the behavior of the Min method.
- Fixed: RgbToHsv
treating certain colors as grey, resulting in incorrect conversion
- Fixed: LightenColor
not correctly lightening the color
- Fixed: Missing value clipping in LightenColor and DarkenColor
- Added: DarkenColor
now supports both absolute and relative adjustments
- Added: LightenColor
now supports both absolute and relative adjustments
- Added: LightenColor
now does perceptual lightening rather than simply adjusting the HSV
Value of the color - the saturation is proportionally adjusted for
colors with a maximum lightness, resulting in the method behaving
perceptually as expected.
- Updated: Saturate
method calculation
- Updated: Desaturate
method calculation
- Fixed: aaArc
Anti-Aliased Arcs drawing with a "width" and "height" up to 1 pixels
less than the correct sizes.
- Added: aaArc
automatically falls back to the pen color if not explicit color is
specified, and draws nothing if no color is passed and the pen color
is COLOR:None.
- Added: aaArc
returns without drawing anything if the penWidth
is zero.
- Added: PieSlice,
aaPieSlice, aaChord, aaBezier, and
aaRoundRect now do not draw anything if a line only pie
slice is specified and the pen width is set to zero (0).
- Added: _LineColor
internal method.
- Removed: Deprecated WuLine
method.
- Added: _PieLine
method - draws a line only pie slice.
- Added: _ArcCheck
- Added: _ChordCalc
- Added: DrawChordCalc
type
- Updated: Refactored _mArc
- Updated: Refactored _mThickArc
- Updated: Refactored PieSlice
- Updated: Refactored ShadeArcBand
- Updated: Ellipse and Arc parameter
handling and coordinate normalization.
- Added: _PieCalcLines
for calculating arc radials
- Added: aaShadeLine
- Fixed: PieSlice
not supporting startRadius when the width and height of the base
ellipse were the same (slice out of a circle).
- Fixed: Arcs drawing based on an ellipse
that could be 1 pixels too wide and high (only affected non
anti-aliased arcs).
- Fixed: Ellipses and thick ellipses
drawing up to 1 pixel too wide or high (did not affect anti-aliased
ellipses)
- Removed: Deprecated OldGrabScreen
method
- Added: Improve PieSlice
drawing
- Removed: endRadius from PieSlice
drawing
- Added: _LineColor
- Added: _PieBorder.
Draws the pie slice outline - can be used to draw line only pies, used
internally for pie slice anti-aliasing, and can draw line on pie
slices with shaded lines.
- Added: PieResetSlice
- Added: new aaPie
method that takes a PieSliceType parameter
- Added: aaArc
method now allows the start and end point values for the arc to the
returned using the pStart and pEnd parameters
- Updated: Refactored aaArc
to improve performance and reduce code and duplication (halved the
number of if statements per pixel executed)
- Updated: Improved aaArc
end point pixel accuracy
- Updated: Improved performances of aaPie and aaShadeArcBand
methods.
- Updated: Improved the drawing of pie
slices
- Added: LengthenLine
which takes a width and height for a line and increments them by the
passed amount while maintaining the line gradient and orientation (the
line is lengthened).
- Added: Inc
method increments the absolute value of the passed number by the
passed amount (increment if the number is positive, decrement if it is
negative)
- Fixed: Cylinder
method drawing cylinder ends 1 pixels too large.
- Added: Partial support for cylinder
anti-aliasing (the bottom edge is not anti-aliased in this release.
- Added: _ArcFill
method draws an arc and fills the additional pixels (much like
anti-aliasing but at full strength) to create a 2 pixel wide arc.
- Added: ColorPos
method returns the color at a point in a given color range. The color
range (or gradient) is based on a start color, end color and the
distance between them.
- Updated: ColorRange
method refactored
- Added: "ColorHandling" example
application uses the new ColorPos method to create a "palette" of
colors using four base colors. Requires CapeSoft
StringTheory.
Version 3.11 (28 July 2011)
- Fixed: Typo in the Draw.inc on the _AddLayerOrder method (resulting in an
unresolved for export error in multi-DLL applications).
Version 3.10 (28 July 2011)
- Fixed: Display
method was using the maxLayer property rather than numLayers when
looping through the layerOrder. This was causing a reduction in
display performance. Optimized multi layer display performance.
- Fixed/Changed: Rewrote the
InitLayer method
to improve performance and eliminate issues with duplicate entries in
the layerOrder array which would degrade display performance over time
when using multiple layer.
- Added: _AddLayerOrder
method which adds a new layer to the layerOrder array. This method is
internal and is not expected to be called directly.
- Deprecated: The maxLayer property has
been deprecated and removed.
- Added: Documented the
SetDisplayArea
method.
- Added: Document the
ResetDisplayArea
method.
Version 3.09 (21 July 2011)
- Fixed: Typo on the export name for the Captcha method (was being exported as Capatcha).
This has no impact on application using Draw.
- Fixed: The ErrorTrap
method being called when diReadImageToBuffer
was called with a buffer that was intentionally too small (the method
returns the required size).
- Added: handling for invalid
layerOrder array values to prevent a potential GPF.
- Added: diWriteImage
method for saving the image in almost two different file formats
including JPEG, PNG, TIFF, BMP, ICO, PBM, Targa, JPEG2000 etc.
- Fixed: bug with the
layerOrder array that caused duplicate layer entries
when KillLayer and InitLayer
were called multiple times for the same layer. This could result in a
GPF or reduced display performance.
- Added: New menu system to the
documentation, cleaned up links and added missing items to the menu.
- Updated: The DrawImage documentation.
This is still a work in progress, see the DrawImage example
application for an example of using DrawImage.
- New: Added an example of the new diWriteImage to the DrawImage example.
Version 3.08 (12 July 2011)
- Fixed: Typo in the template causing an
unresolved external in multi-dll applications on the LinearEllipse
method.
- Fixed: The MouseX
and MouseY methods not correctly restoring
the PROP:pixels setting for the window when PROP:Thous was non zero
(restoring PROP:Thous to a non zero value clears PROP:Pixels).
Version 3.07 (11 July 2011)
- Updated: All examples applications have
been updated and tested, including migrating older examples from
Clarion 5.0 to Clarion 5.5. Removed all old examples which were
extraneous, removed duplicate or deprecated files from examples, added
manifests for all examples, correct missing templates or compile
errors etc.
- Fixed: Ellipse drawing off by one pixel
when the width or height were passed as negative values.
- Fixed: Shaded ellipses not drawing
correctly with vertical shading.
- Fixed: ShadeLine
method not drawing vertically shaded lines correctly.
- Added: _NormCoords
method to provide consistent coordinate normalization
- Added: _ClipCoords
to provided consistent coordinate clipping
- Fixed: Clipping of coordinates was
allowing (0, 0) rather than treating (1, 1) as the origin
- Fixed: Clipping or coordinates allowing
coordinates ending 1 pixel off the canvas
- Updated: Improved clipping and
normalization of coordinates for patterned lines.
- Fixed: Additional pixel drawing on
shaded vertical lines.
- Fixed: Shaded ellipses could draw the
left hand side of the ellipse with a radius 1 pixel greater than the
right hand side depending on the size and coordinates.
- Updated: Validated styled lines drawing
coordinates.
- Updated: Refactoring clipping and
normalization code for shaded and styled lines
- Fixed: Horizontal shaded lines filling 1
additional pixel.
- Fixed: Shaded vertical lines not shading
(drawing as a solid color).
- Updated: Optimized and refactored _ErrLine method, removed extraneous code
- Added: New AntiAlias example
demonstrates the new Anti Aliasing support in Draw.
- Updated: Removed additional extraneous
files from examples and reduced installer size.
- Updated: Modified the Chord
method to call Arc and removed duplicate
extraneous code.
- Updated: Removed deprecated/unused _NewThickLine method
- Updated: Removed deprecated/unused _Thickness method
- Updated: Internal LinearEllipse
method renamed to _LinearEllipse
- Fixed: MetallicCylinder
not drawing the cylinder body with certain coordinates as the result
of overly aggressive clipping.
- Updated: Removed the deprecated/unused Thick_line method.
- Fixed: Anti-Aliased ellipses drawing
width incorrect coordinates (only affected the Ellipse
method not direct calls to aaEllipse).
- Added: Anti-Aliasing to the Demo example
application
- Updated: The code for the demo example
to better demonstrate basic drawing.
- Added: Examples of clipping coordinates
to the Demo example
- Added: A RandCoords
routine to the Demo example that demonstrates generating coordinates
within an area and clipping the result.
- Fixed: Removed extraneous debug logging.
- Added: New RandColor
method that allows the lightness and saturation of the color being
generated to be manipulated, as well as the amount of variance in the
lightness of the color to be influenced.
- Added: Example of using the new RandColor
method to the Demo example (see the Sphere drawing example).
- Updated: Removed the local RandColor
function from the example application and moved all calls to the Draw.RandColor method.
- Added: Anti-Aliases edges to the Sphere method. Now supports smooth edge drawing
when Anti-Aliasing is enabled (the Draw.antiAlias property is non
zero)
- Fixed: Spheres potentially drawing 1
pixel too wide for some coordinates.
- Fixed: Icons drawing 1 pixels offset
from the correct location.
- Fixed: Icons clipping the icon width by
1 pixel too many when the entire icon was not on the canvas and hence
required clipping.
- Fixed: Icons drawing incorrectly when
clipped as a result of the source icon scanline not be adjusted for
each row of pixels in the icon, resulting in the next scanline
beginning at the clipping position rather than the start of the next
scanline in the icon (which resulted in a corrupted "skew" drawing of
the icon).
- Updated: Verified icon clipped and
coordinate adjusted for all coordinate cases.
- Updated: Optimize icon drawing to not
process extraneous scanlines that would draw off the canvas.
- Added: New "Tests" tab to the main
example. This demonstrates some additional method calls and also tests
some of the Draw functionality.
Version 3.06 (28 June 2011)
- Fixed: A potential array index out of
bounds when using 256 color drawing in the Display method (the palette
could end up with 257 entries rather than 256).
- Fixed: Duplicate symbol compile errors
in Clarion 8 on the LibPNG functions.
Version 3.05 (6 June 2011)
- Fixed: Fix the template generating the Init call twice for reports.
- Fixed: The template not generating the call to InitDrawImage on
reports.
Version 3.03 (25 February 2011)
- DrawPaint - use only textvalue (for images as well). Deprecated
ItemQ.ImageName property. If you get compile errors, use the
ItemQ.textvalue property.
- Fix for RightReports - resizing fix. Don't resize < 0 (vertically
or horizontally)
Version 3.02 (16 August 2010)
- Fixed missing Thick_Line in the export list, which would result in
an Unresolved External error in multi-dll applications.
Version 3.01 (10 August 2010)
- Fixed incorrect name() attribute for the aaPolygon method.
- Removed the old HLINE@F4DRAW from the template exports.
- Fixed release date for 3.00 in the History.
Version 3.00 (4 August 2010)
- Changed the open mode used by the Image()
method to open loaded images are read-only. This allows images to be
read and displayed from locations that do not have write access.
- Added code to load WMF and EMF files (in progress)
- Fixed: GetDisplay() method was not always
calculating zero padding correctly.
- Improved performance of horizontal and vertical lines that use line
styles.
- Fixed lines drawing 1 pixel offset from the correct location.
- The Arc method now allows negative widths
and heights
- Added anti-aliasing support (provides smooth edges for objects being
drawn).
- Added .antiAlias property, when
set to True, this will draw anti-aliased versions of objects where
available.
- Added aaPolyline method
- Added aaRoundRect method
- Added aaBezier method
- Added the following internal methods (typically the .antiAlias
property would be set to True, and these would be called
automatically):
- Added aaLine method
- Added aaEllipse method
- Added aaPolygon method
- Added WuLine method
- Added aaArc method
- Added aaChord method
- Refactored code for clipping and coordinate calculation across all
line methods
- Fixed various offset isses, where shapes were drawing offset by a
single pixel.
- Fixed 45 degree lines drawing an extra pixel on one end in some
cases.
- Added Dist method for returning the
distance from one pixel coordinate to another.
- Added the Pos method to return the pixel
position when given a pixel coordinate and a distance.
- Added a ConstrainCoords method that
provides clipping and coordinate transformation.
- Corrected Polygon outlines, which could drawn 1 pixel short.
- Added anti-aliasing support to the standard methods when the .antiAlias property is set to True.
- Added a new AntiAlias example showing anti-aliases object drawing.
- New thick line drawing algorithm provides improved accuracy and
initial anti-aliasing support (the algorithm for anti-aliasing thick
lines will be improved in future releases).
- Fixed lines potentially missing a pixel in their center at specific
angles and lengths.
Version 2.82 (30 December 2009)
- Fixed Unresolved External on _StringHeight when compiling in multi
DLL mode in Clarion 7.1.
Version 2.81 (21 December 2009)
- Corrected external name for _StringHeight method, detected by linker
in C71.
- Corrected indentation and quotes for Draw-Paint, Multi-Proj,
Embedded cursors support.
Version 2.80 (29 October 2009)
- Fixed: diReadImage was not displaying images that were loaded from
BLOBs as a result of a regression in 2.78 when image caching was
added.
- DrawHeader:
- New: ChangeIcon() method allows the icon to be changed at
runtime.
- New: .resizePercentage property allows the resize width of the
bar to be adjusted. By default this is 100, which creates a bar
twice as wide as the current width of the window, allowing the
window size to be increased without having to redraw the bar
frequently. Setting this to 0 always draws the bar the same width
as the window, and values in between allow a balance between
performance and appearance. We don't recommend values above 100,
although there is no limit on the value.
- Improved: Support for 16x16 icons on smaller header bars.
- New: Support for Mike Hanson's resizing template.
Version 2.79 (16 September 2009)
- Fixed: DrawHeader: Template barheight now defaults to 5 in the
template settings
- Fixed: DrawHeader: If the barheight field is blank, then no code is
generated to override the barheight and the object's default height is
used.
- Updated: DrawPaint class to provide additional functionality for
RightReports
Version 2.78 (27 August 2009)
- Fixed: Exports for Multi-DLL applications. Fixes "unresolved
external" errors.
- Added: diImageFromCache method to load an image cached by the call
to diReadImage.
- Added: Enhanced functionality to diReadImage to support caching of
images. Images are cached by default, unless the cache parameter is
passed as 0.
- Added: draw:CacheBufferType data type to hold cached images.
- Improved: Clipping support for redrawing a specific area of the
canvas (dramatically improves performance with animation and other
frequent updates, where only a small area has changed):
- clipRectX long
- clipRectY long
- clipRectW long
- clipRectH long
- clipRect long
- Added: Cache group to store use to cached images for rapid redrawing
and reuse. Uses the draw:CacheBufferType group type to store each
cached image. The maximum number of cached images is determined by the
draw:MAXCACHE equate, which is 1000 by default.
Version 2.77 (14 July 2009)
- Fixed: The Polygon method was ignoring the numVertices parameter for
line only polygons.
- Fixed: The Polygon method not supporting thick line widths for
borders.
- Fixed: Thick line drawing was not always drawing the line widths
correctly.
Version 2.76 (15 May 2009)
- Added: diReadImage now supports loading images directly from BLOBs.
- Added: Updated documentation, dynamic syntax highlight for code
blocks, begun the documentation of the DrawImage methods.
Version 2.75 (6 May 2009)
- Fixed: DrawHeader template was not setting the bottom bar width.
- Fixed: DrawHeader template was ignoring the bottom bar shading if
set to color:none
- Added: a DrawHeader.blurBar property that when set allows the bottom
bar to be faded into the background along it's top edge. This was the
default behaviour with previous version, however the new default is to
draw the bar normally without any fading or shading into the
background along its top edge.
- Added embeds to the DrawHeader initialisation for the Legacy
template change, to allow the settings to be overridden (this
functionality already exists in the ABC template chain).
- Added: New Documentation for DrawImage
- Added: New "HowTo Guides" document (currently a place holder for
- Added: New menu navigation system for the documentation
- Fixed numerous small errors in the documentation, expanded the
documentation throughout.
- Added: Support for EasyResizeAndSplit with the Draw Headings
template.
Version 2.74 (03 December 2008)
- Added Inited property. Is set in the init method, and kill is only
completed if the inited property is set (reset in kill method).
Version 2.73 (01 December 2008)
- Fixed: DrawPaint disposal and cleanup, fixes the RightReports editor
leaking memory when closed.
- Added: Small Clarion 7 template update.
Version 2.72 (10 November 2008)
- Clarion 7 compatible install.
Version 2.71 (13 October 2008)
- Fixed: Potential GPF in the Draw.Init() method because of invalid
handling of an API return value. This was causing SendTo to GPF when
using certain types of icons under Windows XP (Windows Vista was not
affected).
Version 2.70 (12 September 2008)
- Added: DrawPaint:The user can now resize and object using any edge
of the bounding box.
- Added: New resizing cursors for the above.
- Added: Additional bounds check in LoadIcon for icons that had
invalid header information, that could potentially cause a GPF.
- Fixed: Error in LoadIcon where the allocated buffer was one byte
smaller than it should have been, causing a potential buffer overflow
with paletted (8 bit) icons where the AND mask of the icon had been
padded onto a DWORD boundary.
Version 2.69 (30 August 2008)
- Fixed: Draw of layers with alpha transparency, where the layer was
smaller than the canvas (baseLayer) and was position away from the
origin. Layers with alpha blending were drawing with the y-coordinate
inverted. This same issue also affected any layer copy done using
CopyLayer() where the layer being copied was using alpha blending.
Version 2.69 (28 August 2008)
- Fixed: Template error that was not exporting GetMonitorInfo and
GetWidowInfo in Multi DLL applications, resulting in an Unresolved
External compile error.
- Added: DrawHeader: Both normal a delayed (late) init splits the
Initialisation code into three sections, with an embed between each:
- Init Draw and DrawImage
- Add template settings code (if the defaults are overrriden)
- Call Display to render the control
- This allows the generated code to be easily overridden on a
source level, or for additional code to be called before or after
each stage of the initialisation
Version 2.68 (22 August 2008)
- Added: Draw.SetDisplayArea(). Limit the
area redrawn when calling Display, and provides rapid refreshes when
just a small area has been modified.
- Added: Draw.ResetDisplayArea(). Reset the
area being displayed to the default (display the entire image).
- Added: Draw.MonitorFromRect(). Returns a
handle to a monitor (display) when passed a rectangular area (for
example if passed the coordinates of a window it would return which
monitor that window is on).
- Added: Draw.GetMonitorInfo(). Returns the
information about a particular monitor, including the pixel size, size
of the work area (the area not obscured by the taskbar) etc. The
result is stored in the passed draw_MONITORINFO group.
- Completed: Draw.GetWindowInfo(). The
prototype has changed. This method now returns the information for the
current window. The information is stored in a draw_WINDOWINFO group.
- Added: In the template. The ability to suppress the export of the
draw object from a data dll.
- Added: Picture display functionality to DrawPaint.
Version 2.67 (02 July 2008)
- Fixed: A GPF in the Draw icon loading where if the icon was loaded
from a resource using WinEvent to get the handle, and the size was
specified, and the icon contained only a 4 bit (16 colour) icon, and
was completely transparent (had no coloured pixels). This resolves an
issue in SendTo.
Version 2.66 (03 June 2008)
- Changed: DrawHeader: The control is now populated with the width set
to Full rather than a specific value.
- Fixed: DrawHeader: For a number of the prompts color:black was being
ignored as if it was color:none
- Added: DrawHeader: The Local DrawHeader class override is blank by
default, and unless it it filled in the global setting is used. If the
global setting is blank then the default DrawHeader class is used.
This allows the local setting to be overridden but still use a base
class that is specified globally.
Version 2.65 (03 June 2008)
- Fixed: DrawHeader, the code was not being generated correctly if a
variable was used for the Heading Text and Icon fields in the
template.
- Fixed: DrawHeader, if the DrawHeader base class was overridden in
the global settings then the custom based class setting would be
ignored and the default class would be used.
- Added: Draw.Captcha() method, creates a "CAPTHCA" from a string, and
optionally saves the PNG to disk with the file name specified. A
CAPTCHA is a challenge-response mechanism that is intended to
differentiate between a human and a computer. The current
implementation is very simple, but will be expanded.
- Added: Draw.EnumProcessModules() method, which populates and array
with the handles to all of the loaded modules for the current process.
- Added: DrawHeader can now use icons from any module, regardless of
which DLL the icon is actually in.
- Fixed: DrawHeader template not populating the code for the x and y
position of the text and icon.
- Changed: The EnumFont date types did not have the draw: namespace
prepended.
- Changed: Merged two LOGFONT data declarations.
- Added: Module enumeration with the first instance of Draw that
initialised. The handles to all loaded modules are retrieved and can
then be used to load resources from.
- Changed: External function and API prototypes have been moved to the
DrawAPI.clw file.
- Added: SetDisplayArea() method that allows a specific region to be
updated without the entire contents of each layer being composited
together for a display [BETA].
- Added: ResetDisplayArea() method. Clears the SetDisplayArea setting
and allows the entire image to be refreshed when calling Display()
- Fixed: Drawheader: Incorrectly named properties of the class in
template generated code (iconPostionX, iconPositionY and barColor).
- Added: DrawHeader: Bar shading support to the template so that the
bar drawn at the bottom of the header can be shaded between two
colours.
Version 2.64 (23 May 2008)
- Fixed: Old Draw Window Headings not being displayed properly because
the old procedure is no longer used (the global option to use the old
draw header template should be enabled until migration to the new
template is complete. See the DrawHeader
documentation).
- Fixed: Function called as a Procedure warning on compile.
- Fixed: Template generating the call to Init() twice which could
result in the GDI device contexts not being created when procedures
with Draw objects where rapidly opened and closed.
- Added: Logging and error checking code to the GDI initialisation, as
well as font rendering.
- Fixed: Copylayer() inverted source and destination calculations.
This could result in the copied section y coordinate being inversed,
or the copied blocks being inverted.
- Added: Entirely new DrawHeader template
- Added: All DrawHeader settabtings exposed on the global template
- Added: DrawHeader template ability to use a different base class
- Added: DrawHeader local template to allow the global settings to be
overridden
- Added: DrawHeader backward compatibility, and an option to use the
old template by ticking the box on the global extension.
- Added: Documented all properties and methods in the DrawPaint Class,
see the DrawPaint documentation.
- New Methods:
- AddItem(),
AlignBottom(), AlignLeft(),
AlignRight(), AlignTop(),
CalcStringDims(), Construct(),
CopyItems(), DeleteItem(),
Destruct(), DrawHighlightBox(),
DrawHighlights(), DrawItems(),
FindParent(), HideHighlight(),
Init(), InResizeCorner(),
ItemClicked(), Kill(),
MakeSameHeight(), MakeSameSize(),
MakeSameWidth(), MoveItems(),
PasteItems(), RedrawHighlightBox(),
Reset(), ResizeItem(),
SaveHighlightPos(), SetCanvasSize(), SetCursor(),
SetGrid(), SortItems(),
SpreadHorizontally(),
SpreadVertically(), TakeClickEvent(), TakeDragEvent(),
TakeDropEvent(), TakeEvent(),
TakeResizeEvent(), WithItem().
- New Properties:
- CanMoveNow,
canvasColor, CopyItemQueue, gridColor,
gridEnabled, gridStyle, gridWidth, hDrawFactor, HighLight,
ItemQueue, LockParents, Moving, Resizing,
vDrawFactor,
ZoomFactor, _control, _DeltaX,
_DeltaY, _highlighted, _HighlightItems,
_HighlightQueue, _items,
_MultiClickCount,
_nextId, _StartMouseX,
_StartMouseY.
- Added: Documented the new DrawHeader class
- Added: Drawheader backward compatibility, the template now allows
either the new or the old DrawHeader to use, and the setting can be
set globally and overridden locally. Migrating to the new template
should be transparent in most cases, except those where custom code
has been added to the imported DrawHeading procedure. This code can
now be moved to a custom DrawHeader class that inherits from the
DrawHeader class, or the template can be used to modify the settings
globally, with local overrides available. Both the old approach and
new class based approach can be used in the same application by
selecting the desired option for the particular control, and setting
which should be the default on the global extension.
- Fixed: History documentation links were not working for entries that
were created before the History was split into a separate document
- Added: Documentation for the new DrawHeader class and templates,
migration information, descriptions of the template settings.
- New Methods:
- New Properties:
- displayText, textX,
textY, blurSize,
autoShadow, shadowOffsetX,
shadowOffsetY, shadowColor, iconName,
bgColor, bgColorEnd,
shadeType, shadeDirection,
highlightPos,
highlightIntensity,
iconHandle, iconX,
iconY, iconSize,
barStartColor, barEndColor, barHeight.
Version 2.63 (23 April 2008)
- Added: New DrawHeader class. This class completely replaces the old
Draw Header template/procedure:
- The local procedure is no longer required, and does not need to
be imported
- Does not create and destroy a Draw object each time the control
needs to be drawn
- Full control over the object setting using the DrawHeader object
- More properties exposed at the template level (global template
settings coming soon)
- Fast, intelligent built in resizing. Add the SV resizing
extension and the control will handle all resizing. No hand coded
needed.
- Shade background support,
- No icon control is needed or created, loading icons from disk
and resource is handled internally and directly.
- DrawHeader is based on Draw and hence everything supported in
Draw is supported in DrawHeader - making it fully customisable.
- Automatic icon size selection based on the control size
- Full backward compatibility - existing controls continue to work
and provide upgraded functionality
- New shaded
- Automatic positioning if the height of the control changes
(support for vertical resizing)
- Automatically uses the correct icon if the height of the control
changes.
- Text is centred in the control based on the font sized used and
the height of the bottom bar (if any).
- Fixed: Multi-DLL compile error with new methods.
- Added: Lighten and Darken example code to the DrawImage example, as
well as a demonstration of the two supported modes for Greyscale
conversion.
- Added: Built in icon loading from resource - WinEvent is no longer
needed for this functionality.
- Added: GetIconHandle
method to load an icon using the Windows API, which supports loading
from file or resource (this is done automatically, the correct source
is located), as well as loading any size icon and resizing icons to
the specified size if the specified size does not exist.
Version 2.62 (16 April 2008)
- Added some new fields to the ItemQueue in the DrawPaint class:
Clipped, FitWidth and FitHeight.
Version 2.61 (13 February 2008)
- Added: Support for both FreeImage 3.10 and later and previous
releases. In FreeImage prior to 3.10 the topdown parameter in
FreeImage_ConvertFromRawBits and FreeImage_ConvertToRawBits was being
handled in reverse, and in 3.10 this was fixed - however this resulted
in all images loaded by the DrawImage functions being upside down when
the DLL from 3.10 or newer was used. This has now been handled
internally so that both old and new versions of the DLL are supported.
- Added: New DrawImage example that shows some of the basic DrawImage
functionality. This will be expanded, along with the DrawImage support
itself. Also a DrawPaint example will be available for future
versions.
- Fixed: Unresolved Externals when compiling in Multi-DLL mode
- Major documentation cleanup and reorganisation. Documentation is now
split into logical sections, and the documents have been moved to
XHTML and all formatting is CSS based.
Version 2.60 (25 January 2008)
- Added: GreyScale() method to convert a section of the control, or
any layer, to Grayscale (256 shades of gray). Supports both linear
conversion and perceptual conversion (which used a good heuristic to
preserve the perceptual brightness that the human eye would see).
- Fixed: Image() method loading 256 colour (8bit) bitmaps incorrectly,
the wrong bytes were being assigned to the RGB components and the byte
order was shifted by one resulting in a "corrupted" image where the
colours were incorrect.
New Documentation for the DrawPaint Class (work in progress, will be
completely shortly)
New Document for DrawImage class (coming soon)
- Improved integration for FreeImage
- Included FreeImage in the installer
- Complete revamp the documentation, added missing methods, split the
documentation into multiple documents and improved navigation and
usability. There is now a separate Class Reference, as well as a
separate Layers reference, FAQ, History etc.
- Added: PointInPieSlice() method - returns whether a point (x, y
coordinate) is within the specific Pie Slice shape (a segment of an
Ellipse). Typically used after drawing a pie chart using the
PieSlice() method to check whether a user clicked within one of the
drawn slices, and if so which slice was clicked in.
- Added: Additional BestFit() method that takes Longs instead of
Ulong. This polymorphic method is just a wrapper for BestFit() and
included for convenience.
Version 2.59 (06 December 2007)
- Added: New features to the DrawPaint class for RightReports.
Version 2.58 (30 October 2007)
- Fixed: 256 color bitmaps had an error in the bitmap header that set
the size to 1 bytes smaller than the actual file size, which could
cause a very small number of applications to not open the produced
BMP. The only applies to 256 color BMPs being written to disk by
writing the BLOB for the image control directly to disk.
Version 2.57 (25 October 2007)
- Added: Option in the global template to disable resizing for the
DrawHeading control template.
- Added: The docs and example for the Barcode support (PDF 417) now
reflect the fact that the barcode function returns a value that should
be checked.
Version 2.56 (25 October 2007)
- Fixed: GPF when starting threads very rapidly with Draw controls
(applies primarily to DrawHeadings). All static variables are now
threaded.
Version 2.55 (18 September 2007)
- Added: Support for resizing when using the DrawHeader template.
Please note that this has changed the DrawMakeHeadings procedure
prototype and if you are using this template you need to import the
new procedure into your application using the template utility (or by
importing the TXA file).
Important: When upgrading to this
version of Draw please ensure you update your DrawMakeHeadings
procedure by running the template utility.
Version 2.53 (23 July 2007)
- Fixed: Template issue causing a compile error in Multi-DLL projects
and projects not using DrawPaint or DrawImage.
Version 2.52 (16 July 2007)
- Added support for Clarion FreeImage (free)
- Integrated Clarion FreeImage functions
- New DrawPaint class for creating persistent objects, allowing the
user to select and manipulate the objects (picking) etc. This is an
entirely new class that provides a whole new set of functionality
(Capesoft WriteReports is an example of the type of functionality that
this can provide). Full documentation will be included in future
releases of Draw, along with example applications.
- Fixed a bug when using FreeImage support in the root DLL and not
enabling it in the application. This only applies to Multi-DLL
projects that use the FreeImage support in some apps and not others
that import from an app that has a different setting. This should not
affect any current Draw users as it only applies to a pre-release
version of Draw.
Version 2.41 (29 March 2007)
- Update the Multi-DLL support in the template
- New Multi-DLL example
- Add a section to the document of using Draw (and Progress) in
multi-DLL applications.
Version 2.41 (29 March 2007)
- Update the Multi-DLL support in the template
- New Multi-DLL example
- Add a section to the document of using Draw (and Progress) in
multi-DLL applications.
Version 2.40 (14 November 2006)
- New property Draw.mirrorText allows the text to be flipped back to
the right direction when using RTL text rendering and the window order
is set to Right-To-Left.
- Fixed new font rendering:
- Coordinate system was off by 1 pixel
- ErrorTrap was being called even though the SetTextAlign function
was succeeding.
- New font rendering using the .wholeString property now supports 90
degree text (rotation by an arbitrary angle to be added in a future
release).
- Fixed problems with the new StrHeight method when used with the
WholeString font rendering.
- Automatic directional rendering of Hebrew and Arabic characters when
used in conjunction with the Window or Control RTL ordering.
- Fixed a bug when using the Draw header template with the Legacy
(Clarion) template chain and the Window Resize extension that produced
compile errors
- Correct documentation regarding the 3D datatypes Point2D,
Point3D, Vector3D.
Data type names had not been updated in the documentation.
- New support for MultiDLL applications, simplified to work simply by
ticking the checkbox on the global extension to support using Draw in
a DLL.
- New MultiDLL support in the template to assist Draw and Progress use
in Multi DLL application
- Changed MouseX and MouseY to handle controls with scrollbars where
the Draw image is larger than the control. Returns theDraw. MouseX()
and Draw.MouseY() in pixels relative to the origin (top, left hand
corner) of the Draw image, regardless of where it is scrolled or not.
Version 2.30 (29 September 2006)
- Fixed the unhandled case of an equals sign in BufferFont, equals
signs where drawing as minus signs (a single bar instead of two). This
resolved an equals sign being incorrectly displayed by the .Show()
method.
- Template tweaks to support AnyFont
for the WindowHeading control template.
- New string support for Complex Script Languages such as Arabic and
Japanese, new font rendering properties and options,
Right To Left reading order.
- Automatic whole string rendering of Complex Script languages.
- Automatic setting of Right-To-Left reading order for Hebrew and
Arabic.
- Support for additional character sets, see the new document for the
.fontCharset property and
the new Show() docs.
- Updated Font related entries in the docs - see Show()
method for more information.
- Add .useUnicode, .renderWholeStrings, .textAlignRTL and
.ansiToUnicode properties to the class (.useUnicode and .ansiToUnicode
to be exposed in the next release).
- Added initial support for Unicode, ANSI to Unicode conversion (see
above, to be exposed in the next release).
- Additional documentation updated, more improved consistency, more
links etc.
- New .Curve method supports
smooth curve drawing between a set of points and uses the Draw
.curveSmoothness and Draw.curveTension properties to allow the drawing
to the modified. Uses Hermite curve interpolation.
- New ._ShowFull method
- New ._StringWidth and ._StringHeight methods
- Fixed a bug in the .WritePNG
method that could result in the current layer being written to a PNG
rather than the entire image.
- Fixed incorrect drawing of double shaded boxes when the intensity
parameter was passed as zero.
Version 2.26 (10 July 2006)
- Changed the WriteBmp, WritePng, WriteLayerBmp
and WriteLayerPng
methods so that if the file exists it is deleted and a new file
created for writing the image to.
- Fixed the Barcode method
to handle barcodes where the number of columns in the barcode is a
multiple of 8 (this was producing barcodes where each line "wrapped"
onto the following and the barcode looked skewed to the side).
- Fixed drawing of Pie
Slices where the chord of the arc that forms the outside of the slice
had a width or height of zero (these were drawing as triangles rather
than with curved arc edges).
- Uploaded missing images for the docs (HSV
and RGB images).
Version 2.25 (24 November 2005)
- Fixes and improvements for all arc related methods (Arc, _ThickArc,
Chord, Pieslice, ShadeArcBand, HalfEllipse etc.)
- Template changes for using Draw in multi DLL projects (Added "Export
Draw Class from this DLL" option and "Use Draw that is exported in
another DLL" option).
- Fixed StrLen method for
vertical strings, fixed string first character positioning
- Fixed ShadeArcBand drawing one pixel out
- Fixed Pieslice drawing
the "drop" section inverted for 3D pie slices.
- Documented PDF417 barcode
functions and DLL.
- Grabscreen method now
fully supports all options - it no longer grabs the entire screen,
instead it now gets the specified section of the screen and places it
at the passed coordinates.
Version 2.20 (17 November 2005)
- Added a Barcode method
which draws PDF417 compatible barcode when passed a string containing
the data for the barcode.
- Fixed drawing of shaded boxes
a single pixel wide or high, where the pen width is set to greater
than 1 (some types of boxes used the penwidth for drawing).
- Fixed StrLen method (was
returning the incorrect pixel length for strings).
- Fixed font underlining (also now faster and uses no extra memory for
underlined styles).
- Added support for loading
icons from resources as well as disk for the LoadIcon
method (Requires a handle to the icon resource, it is recommended that
WinEvent
be used to obtain the handle by calling the WinEvent function
ds_GetHIcon()).
- Added support for all icon color formats for
loading icons from resource.
- LoadIcon supports loading
all icon formats from disk with the exception of 4 bit and 24 bit
icons from disk (all icon formats for icon resource are supported.
NOTE: Loading icons from resource requires a handle to the icon
resource. Therefore WinEvent
is recommended for loading icons from resources.).
- Fixed thick line clipping
when the line ran along the edge of the drawing area.
- Improved thick line clipping
to work on a per pixel basis.
- Fix problems on reports in Clarion 6.2, where setting prop:pixels
and then restoring the value changes the value of prop:thous.
- Fixed very small pie slices.
- Added automatic bit depth detection for
loading icons from resources.
- Corrected circles (Ellipse, _ThickEllipse, LinearEllipse,
ShadeEllipse, HalfEllipse and Sphere) drawing 1 pixels left and up
(many thanks to Brian Wigal for reporting this bug!).
- Corrected spelling and typographical errors in documentation.
- New HSV/RGB conversion methods - HsvToRgb,
RgbToHsv, LightenColor,
DarkenColor, Saturate
and Desaturate.
- Add Min and Max
methods -each take up to 10 parameters are return the minimum or
maximum values thereof.
Version 2.15 (08 September 2005)
- Changed the HalfEllipse
method to draw both half Ellipses and Circles (only circles were
supported).
- Change the way the DrawStore.tmp file is created. This is a dummy
file used by Draw. Each instance of Draw opens this file in Share
mode, the file is never read or written to. The file is now created in
the system temp directory, and the full path is used for the file
name, this avoids problems when the system{prop:datapath} is set, and
the file cannot be located when the file name is relative.
- Added an optional parameter to Polygon
and ShadePolygon to
allow a number of vertices to be specified, as well as the default of
using all entries in the array for the vertices.
- Added support for shading to the HalfEllipse
method, currently it supports linear shading, future versions will
support other shading types.
- More updates to the docs, added more detail for methods such as Polygon and ShadePolygon,
added new parameter lists and examples, as well as new style
(parameters and example in tables), generally improved consistency,
detail and layout.
- Fixed bug in the GetImagePixel
method that returned the wrong color for the last row of pixels in the
image.
- Added a PointInPolygon
method that returns whether a coordinate passed is inside a defined
polygon or not. This can be used to determine whether a user clicked
in any area in the image control that can be defined by a polygon, or
whether a user clicked on a particular polygon in the Draw control.
- Added SetFontMode to
allow the font rendering mode to be set (anti-aliased, cleartype, non
anti-aliased etc.).
- Added ImageFromBuffer
- writes from a buffer that contains RGB data to a layer, allows the
position of the image to be specified, along with the ability to clip
the image and tile it both horizontally and vertically. Tiling in
either direction can be specified independently.
- Added a BestFit method
that returns the best proportional scaling when passed an existing
width and height and the dimension that must be fit within.
- Added a ClarionToRGB
method that converts a standard Clarion BGR color to an RGB color.
- Added a GetLastError
function (not a member of the draw class, so it can be called anywhere
in an app without a Draw object). This returns the last Windows API
error code. This code can be passed to the Draw FormatMessage
method, which produces a Clarion string containing the error message.
- Added a ToClipboard
function that copies the Draw image to the clipboard. This function
copies the visible contents of the control to the clipboard (so hidden
layers etc. are ignored). The image is copied to the clipboard as a
bitmap.
- When resizing and retaining the data, certain sizes could cause a
GPF. This GPF was in the ResizeLayer
method when copying the data from the old layer to the new layer,
where the new layer was significantly smaller than the old one and the
zero padding changed.
- Added support 256 color icons to the LoadIcon()
method,
fixed all issues with paletted icon transparency. The next release
will add support for all other icon formats (1,2 and 4 bit paletted
icons, as well as 16 and 24 bit icons). Currently both 8 bit (256
color) and 32 bit icons are supported. Windows XP style 32 bit support
the full 8 bit alpha channel for transparency.
Version 2.14 (28 February 2005)
- Fixed GPF in the Blank() method when blanking the canvas to a color
(rather than black or white) while the penWidth property of the class
was greater than 1.
Version 2.13 (10 January 2005)
- Fixed template error in 2.12
- Added template option to allow Draw to be easily included in a DLL
in multi DLL projects
- Added a DrawDLLMode define that the template automatically adds to
the project defines (Clarion 5 needs to have this done manually). This
allows the Draw to be compiled into a DLL and used from the DLL rather
than compiling the Draw.clw file into every app in a multi DLL
project. This define supports both Draw and Progress. See the What's
New section for more information.
- Updated template to be consistent with new CapeSoft template style
specification
- New AlphaCopy method
improves performance, fixes alpha errors and a possible GPF.
- Added code to automatically create alpha channels when drawing text
to a layer with an active alpha layer (still in testing)
- New DrawHeader
template which uses a single layer instead of multiple layers and
supports font anti aliasing
- Numerous updates to documentation
- Updated all example apps, totally revamped the main example app with
numerous useful features, such as drop shadows and pie slices.
- Added HalfEllipse()
method
- Fixed problems with Shaded object when a pen width and style had
been specified.
Version 2.12 (05 January 2005)
- Internal release (not for public consumption).
Version 2.11 (04 January 2005)
- Added font anti-aliasing and rendering options (See SetFontMode).
- Added methods for enumerating all font on the system and populating
a queue (See EnumFonts)
- Added a number of new internal Draw properties and equates for
fonts.
- Fixed rendering issues with some fonts that truncated some letters.
- New examples, with numerous feature additions and more useful code
(such as demonstrating drop shadows etc.).
- Added GetPixel method as an alternative name to GetImagePixel().
Version 2.10 (30 November 2004)
- Fixed clipping issues with boxes.
- Fixed a small memory leak where a Draw could exit without releasing
GDI handles.
- Documented the numerous new methods that have been added, such as shaded ellipses and spheres
- Updated Draw header template to allow all settings to be modified on
the properties page and to allow variables to be used as well as
literal values
- New DrawHeader utility template for adding the DrawHeading procedure
for both ABC and legacy.
- New Demo and Example applications, example application have been
cleaned up and demonstrate the features
- DrawHeadings now allows icons in the current app to be specified, as
well as icons in the application directory. See the Dynamic Header
Template section for more information.
- New functions:
Version 2.09 (21 April 2004)
- A number of internal fixes, an improved template and a large number
of new features, which will be fully documented in the 2.10 update.
- New extension added to the template that allows Draw to dynamically
create header with drop shadowed text on windows, simply drop the
template on the window and enter text in the string (or even leave it
blank which will use the window title). See the Dynamic Header
Template section.
Version 2.08 (14 November 2003)
- Fixed GPF in Clarion 6 when writing to PNGs (threading bug).
Version 2.07 (04 November 2003)
- Interim release, fixes Duplicate label warnings with Clarion 6. Draw
equates now have the 'Draw:' namespace identifier prepended to them.
Version 2.06 (20 August 2003)
- New Cylinder() method,
and an additional cylinder
method that allows new types of shading on cylinders.
- Fixed GPFs caused by accessing the 0th element of arrays.
Version 2.05 (31 July 2003)
- Only a single DrawStore.tmp file is created in the current Windows
temp directory regardless of the number of programs using Draw that
are run. (this file is always empty, and is never written to).
- Changed Windows Registry type equates to avoid duplicate label
warnings with C6 EA 5.1.
- This release is the basic version required for CapeSoft
Progress.
Version 2.04 (29 July 2003)
- Fonts: Fixed clipping, Font point sizes are now exact (previously
they were an estimate that occasionally was somewhat inaccurate),
Fixed font positioning, both vertical and horizontal. Note:
You may notice that your fonts now display smaller than they were
previously, the display size is now correct and uses the current
screen resolution to calculate the exact pixel height of fonts.
- ColorRange() Method -
returns a pair of colors on a range, given the start and end colors
and the distance between them
- Added new example app (simpler and cleaner)
- Fixed shaded boxes that were 1 pixel too small when draw the same
size as a layer.
- WriteBMP() and WritePNG()
now
correctly write the display buffer to disk rather than the current
layer
- Added WriteLayerPNG()
and WriteLayerBMP() to
write just the current layer to disk.
- Fixed a bug in the WriteBMP()
method that produced unreadable BMP's with large images by truncating
the last byte.
Version 2.03
- Another massive update of the documentation, added examples and
screen shots to all methods, added an info section with further useful
information for each method, and links to related methods. Examples
are now actual useful pieces of code that can simply be dropped in an
app and compiled.
- Fixed penStyle applying to shaded objects.
- Fixed Highlight() method
drawing off by a pixel (vertical).
- Image() method documentation
updated and expanded
- Image() method supports
tiling an image across a layer
- Polygons draw correctly when the current pen color is color:none
- The Polygon() Method has
been modified, all the workarounds were removed and the original
algorithm revised to work with all cases.
- Polygons are now faster as well as being consistent (no misdrawn
pixels).
- Corrected misdrawn pixels at the end of very thin horizontal
cylinders.
- ShadedLine() method
shades a line between two colors in any direction (not just vertical
or horizontal).
- Added ShadeEllipse()
method
- Added ColorRange()
method which determines start and end colors at two points within a
color range
- Added versioning to the Draw template, templates which are dependant
on Draw (such as Progress) now check for a sufficiently new version of
Draw.
- Fixed problem with True Type fonts not displaying when ClearType was
enabled under WindowsXP
- Changed layer display order, so that the first layer in the display
order list is the bottom layer, which means that each new layer
created is created on the top of the layer "stack".
- Fixed layers smaller than the the image control being draw from the
bottom left hand corner rather than the top left hand corner.
Version 2.02
- Fixed a bug with with layer copying, which incorrectly positioned
layers that were smaller than the baseLayer.
Version 2.01
- Added the call to UnLoadLib() for zlib in the Kill()
method.
- Corrected an error in CopyLayer()
that resulted in the last scanline being skipped.
- Corrected clipping for the HighLight()
method (off by 1 pixel)
- Corrected small bug in the BufferFont() internal method. The bug did
not affect any functionality.
Version 2.00 (Gold)
- Draw has gone gold!
- Added Layers, layer
transparency, layer alpha channels, Hidden layers and layer drawing
methods. See the section on Layers
for more information.
- Added the GetWindowsColors()
method to retrieve the current colors for the Windows interface.
- Added a layer data type and
a layer array to store layers.
- Major revamp of the documentation, neatened and cleaned up existing
sections, added a large number of new sections and clarified some of
the more obscure sections.
- Added a layerOrder array to store the layer order independently of
the layer storage order.
- Added the following methods for manipulating layers:
| Draw.AddAlpha |
Add an alpha channel to a layer |
| Draw.AlphaCopy |
Copy a block of pixels from one layer to another using alpha
transparency. |
| Draw.CopyLayer |
Copy a block of pixels from one layer to another. |
| Draw.HideLayer |
Set a layer to hidden. |
| Draw.IndexTransparency |
Set the index transparency of the layer. |
| Draw.InitLayer |
Initialise a new layer |
| Draw.MoveLayer |
Change a layer's display order. |
| Draw.ResizeLayer |
Resize a specific layer. |
| Draw.SetMode |
Set the display mode. |
| Draw.Showlayer |
Set a layer to be shown when Display() is called. |
| Draw.SwapLayers |
Swap two slayer's display order. |
| Draw.ToAlpha |
Copy one RGB channel from one layer to another. |
| Draw.WithLayer |
Activate a layer for drawing to. |
- A number of bug fixes and large number of improvements have gone
into this release.
- Cleanup up and corrected the template and template documentation.
- Added new examples, cleaned up old examples.
- Modified Init() and Kill() to allow the object to be dynamically
created and Init() and Kill() called multiple times to re-initialise
the object.
- Added a destructor to the class.
- Added a large number of tweaks and improvements, including insuring
that old Draw programs continue to work flawlessly even though they
now use layers.
- All example apps have been redone and a number of new examples added
- see the examples section.
- Both libpng.dll and zlib.dll are correctly loaded at runtime, if the
files are missing Draw handles the error.
Version 1.0 Beta 11a
- Added LoadIcon method to
allow Windows icons (.ICO files) to be loaded (currently only supports
WindowsXP 32 icons)
- Changed the Show method, if
the font color was less than zero, the text would simply not be drawn,
now the font color is set to black if it is less than zero.
- Added a HighLight method
that allows a color to be XOR'd to turn a highlight effect on and off
over an area.
Version 1.0 Beta 11
- Added Methods for 3D calculations (All method can be used for 2D
calculations):
- PNGs produced by Draw are now compatible with all compliant PNG
decoders.
- Draw now loads any DLLs at runtime (relevant for writing PNGs).
- Major revamp of documentation.
- The Image() method now
supports a transparency color for BMP's.
- New data types for 3D calculations:
Version 1.0 Beta 10
- A huge number of fixes and improvements since the last public
release (Beta 7) too many to list individually.
- Fixed all polygon drawing issues, the polygon method is now robust
and a little faster too.
- A whole pile of changes to the font handling, mostly bug fixes but
some optimization issues too.
- Added Draw.fontZoom property to allow the fonts to be globally
resized for high resolution reports and such.
- The Arc() method has been tweaked and improved, and a few rounding
issues tidied up.
- 256 colour drawing has been implemented. This should be particularly
useful if the image needs to be sent across a network, or if the 24
bit version is bloating a report excessively. See the Init256()
method for details on using 256 colour Draw images.
- Resizing supports 256 colour bitmaps, and zero padding is now
correctly calculated.
- Lots of code cleanup work has been done, so Draw should be cleaner
and more consistent internally.
- Added a SwapBuffers() method that allows any bitmap buffer to be
written to the image control.
Version 1.0 Beta 7
- Added global extension to allow PNG support to be disabled - with no
PNG support it is not necessary to ship the zlib.dll file.
- Documented all the features of the Blank()
method.
- Added patterned fills and the Draw Pattern Maker - pattern.exe,
which allows you to create your own patterned fills with a graphical
interface.
- Added the SetFill() method
to allow patterned fills to be used.
- Fixed rounding error with MouseY()
method.
- The Image() method did not
support all the documented features. This has now been corrected.
- The Image() method now uses
the top left hand corner as the origin, the same as all the other Draw
methods
- Fixed incorrect drawing of 45 degree lines that were more than 1
pixel thick
- Alphabetised class methods in documentation and added new table for
easier access.
- Fixed SetFontColor()
method that was swapping R and G color components (Clarion colors
treated as RGB instead of BGR)
- Numerous fixes to the Arc()
method, particularly with thick arcs.
- Fixed vertical font clipping.
- Character font clipping implemented. Clips at the character level,
so a character drawing off the edge of the control will only draw the
section within the control and won't wrap. Previously the character
was either clipped or not.
- SetPenStyle() handles
incorrect style options by setting the style to the default.
- Blurry fonts when black font was drawn on white background fixed.
- Fixed vertical text not printing is the font color was < 0
- Added a fontStyle property to the class, see the Show()
method
for more details.
- Text had a slight vertical alignment error, this has been corrected.
Version 1.0 Beta 6
- Beta 5 was an incremental release and the documentation was not
changed.
- Fixed issues with 45 degree lines (pixel popping).
- Optimised 45 Degree lines.
- Fixed boundary and clipping issues.
- Fixed an error in the line algorithm that sometimes drew lines 1
pixel too short.
- Fixed the Blank method, when
clearing to colors other than black or white it would not clear the
bottom row of pixels.
- Fixed Polygon drawing and
filling.
- Horizontal Doubled shaded cylinders erroneously treated Clarion
colors as RGB instead of BGR.
- Fixed the Show method, text
now draws in the correct position.
- Fixed the StrLen method,
which returned the number of bytes taken up by the individual color
components rather than the pixel length of the string.
- Changed the WriteBMP
method so that it is not necessary to have called Display
at least once before writing to a BMP file.
Version 1.0 beta 4
- Changed the coordinate system to be more consistent across all draw
methods, (1,1) is the top left corner (width, height) is the bottom
right.
- Full thick line support for chords and arcs.
- Dramatically improved clipping.
- Full support for thick lines with pen styles (Clarion does not
support this).
- Added Resize() method to
allow the image buffer to be resized dynamically.
- Added StrLen() method to
return the number of pixels any string will take up.
- Added GetDisplay()
method to allow the data in the control to be copied back to the Draw
buffer.
- Added GetDevicePixel()
method to get the color of any pixel on the screen.
- Added GetImagePixel()
method to get the color of any pixel in the Draw control.
- Added ShadeLine() method
which allows horizontal and vertical lines to be shaded from one color
to another.
- Added SetPenWidth()
method to allow the penwidth member data to be set.
- Changed Image() method to
allow the Draw buffer to be resized dynamically.
- Added ResizeControl()
method to allow the control to be resized dynamically.
Version 1.0 beta 3
Version 1.0 beta 2
- Full Support for thick lines
- Full support for pen styles (added SetPenstyle()
method)
- Supports thick lined circles and ellipses (Clarion doesn't)
- Does not support filled chords
- Fixed bug which drew vertical lines in the incorrect colour
- Fixed GPF (General Protection Fault) on close with ABC
- Blank() method now clears to
any colour
- GrabScreen() Method
added to get a screen capture
- Resolved numerous small bugs and increased some methods speed
- All shaded cylinders and boxes now draw correctly in all directions
- Corrected cylinder lengths (cylinders would draw slightly too long)
- Updated demo apps for ABC and legacy.
Version 1.0 beta 1: Released
- does not currently support thick lines (except vertical and
horizontal)
- does not support filled chords
- does not support pen styles