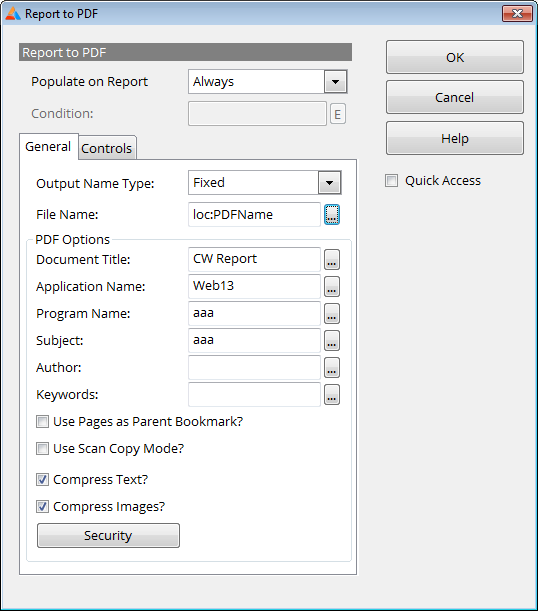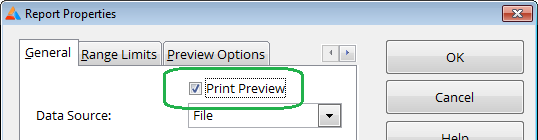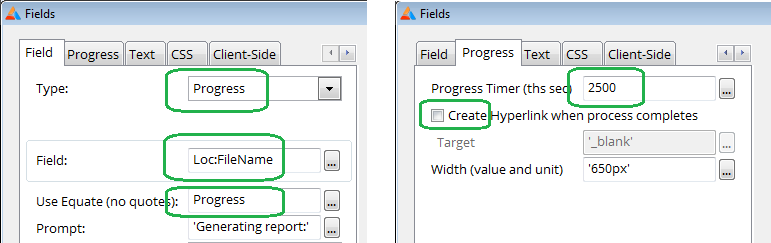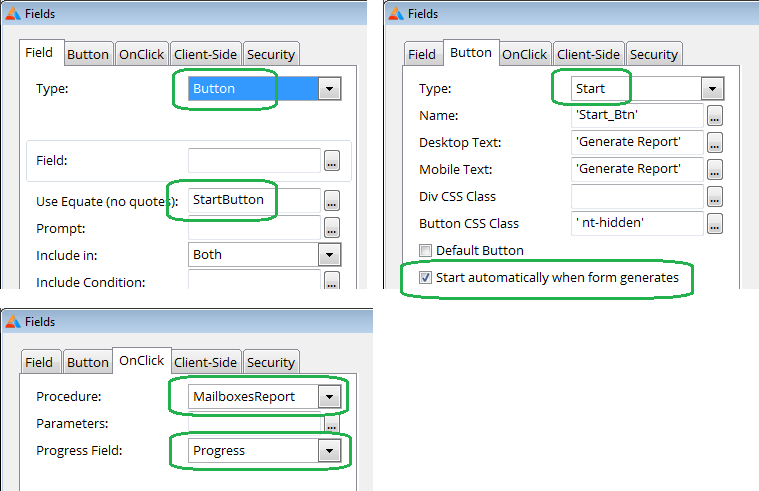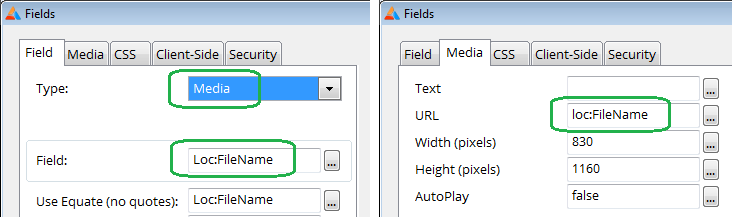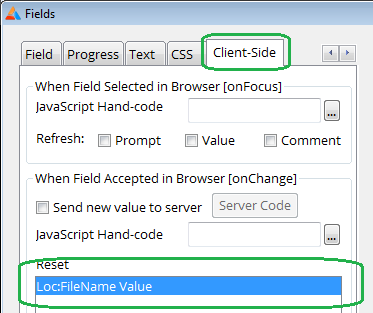NetTalk WebServer - Using Reports in a Webserver Application
Introduction
There are various way to approaching printing in a
WebServer application.
Firstly it should be remembered that the printing is a
function of the browser. Which means that any page your application delivers
is intrinsically a report. The user can click on the browser print option at
any time. By careful design, and attention to the information you are
presenting, you can make many "reports" obsolete.
There are times though where a specifically formatted
document is necessary. In these cases HTML doesn't necessarily offer the
degree of control that you need. The best option in this situation is to
create a PDF file, and have the browser display this.
Since Clarion 6 Enterprise Edition contains a
Report-To-PDF extension, this seems like a good place to start. You can take
existing report procedures in your application, and with minor additions
make it generate a PDF file, and also allow the NetTalk WebServer to send
the PDF file to the browser. PDF makes an excellent format for this sort of
thing because most browsers already know how to display a PDF (via the Adobe
plugin) and you have 100% control over how the page will be displayed, and
importantly 100% control over how it will look when printed.
If you don't have Clarion 6 EE, then there are other
3rd party tools that can be purchased that do a similar thing. NetTalk 4
includes examples of using the Clarion 6 EE functionality, as well as
examples from other vendors.
Adding SoftVelocity PDF functionality to your report
Clarion 6 Enterprise Edition includes functionality to turn an
existing report into a PDF file. If you only have Clarion 6 PE then this
is available
separately.
Example 13 (ABC), and Example 38 (Legacy) in the list of NetTalk Web Server examples
are examples of doing this.
Note Legacy Templates: In order to use the SV PDF Global Extension you will need to go
to Global Properties, Classes Tab, And tick on the option
"Enable the use of ABC Classes.
This explanation assumes you have a report procedure already, based
on the normal Report template.
- Add the Report to PDF Global global extension to your application.
- In the report procedure, go to extensions. You'll see the
Report
to PDF extension already there.
Change the
OutPut Name Type to Fixed.
Set the File Name to
Loc:PDFName.
You can set the other settings for this
extension as you like. (See SV docs and help files for what the
extension can do).
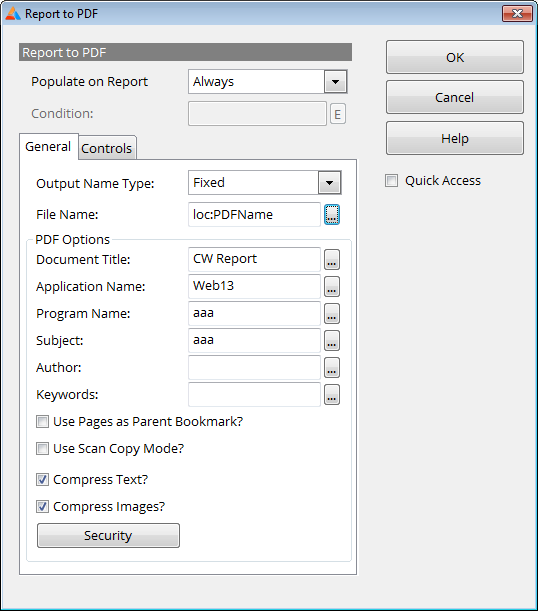
- Add the NetTalk extension NetWebReportABC to this procedure
- On the properties screen for the procedure set the Prototype to
(<NetWebServerWorker p_web>)
and (if in Clarion 8) set the Parameters to
(<NetWebServerWorker p_web>)
In Clarion 9 and higher the parameters will set
themselves based on the prototype.
- Note: Make
sure the Print Preview functionality for the report is turned ON. The
PDF engine requires this. The NetTalk template will suppress the
actual preview though - since the preview would appear on the server
(where no-one is looking.)
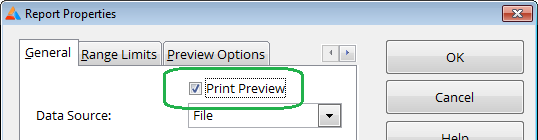
- Click on the Project menu and select Generate
All.
Now that your report procedure is ready, all you need to do is link
it from a web page.
In the example, the report procedure is called MailboxesReport. The
menu for this application is in the PageHeaderTag
procedure. One of the
menu items there calls the report (by setting the URL to
'MailBoxesReport'.
Also notice that the Target is set to '_blank' which will cause
the finished PDF file to open in it's own browser window.
It's also possible to make the report appear inside a NetWebForm -
read the sections below for more information on that.
Adding PDF-Tools functionality to your report
An alternative to the built-in Clarion
Enterprise Edition PDF functionality is
PDF-Tools
SDK, from
Tracker
Software.
Example 14 in the list of NetTalk Web Server examples is an example
of using this to generate the PDF files.
- Add the Global template "PDF-Tools Report Global Extension 4.1" to
your application.
The default settings for the extension should be fine.
- Add the "PDF-Tools Report Procedure Extension 4.1" to the
report procedure you wish to add
PDF output to. The defaults will be inherited form the Global Template.
Most of the defaults are fine, however make sure the following items are
set correctly:
General Tab:
Set FileName to !loc:PDFname
Previewer Tab:
| Generate PDF: |
Yes - Always |
| Show Generate PDF: |
No - Never |
| PDF Viewer Option: |
None |
| Run Print Previewer: |
No - Never |
| Print Hardcopy: |
No - Never |
- Add the NetTalk, NetWebReportxc extension to the procedure
-
On the properties screen for the procedure set the Prototype to
(<NetWebServerWorker p_web>)
and set the Parameters to
(<NetWebServerWorker p_web>)
-
Click on the Project menu and select Generate All.
Now that your report procedure is ready, all you need to do is link
it from a web page.
In the example, the report procedure is called MailboxesReport. The
menu for this application is in the PageHeaderTag
procedure. One of the
menu items there calls the report (by setting the URL to
'MailBoxesReport'.
Also notice that the Target is set to '_blank' which will cause
the finished PDF file to open in it's own browser window.
It's also possible to make the report appear inside a NetWebForm -
read the sections below for more information on that.
Report Progress Bars
NetTalk 6 introduced the ability to display a progress bar when a Report (or any other sort of file) is being created.
This gives more feedback to the user in cases where the generation of the
file may take some time. Rather than display a blank page until the file is
completed, a progress bar is displayed. Once the progress bar reaches 100%,
the bar is replaced with a URL which the user can click on to download the
file.
Progress Bars work in conjunction with a Button control. They are designed to be used when a task is started (by a button) that may take some time to complete.
This task is almost always the creation of a file, perhaps a PDF Report file, or an Excel spreadsheet, or something like that.
- First add a Progress Control to a form.
Create a local
variable (say Loc:fileName) to hold the name of the PDF.
Make sure the field has an
Equate name (we'll use that again in a moment.)
Set the timer to an appropriate number. The value is
in thousandths-of-a-second so setting it to 1000 = 1 second. Bear
in mind that frequent progress bar updates place a load on the server,
so don't be too aggressive with this number.
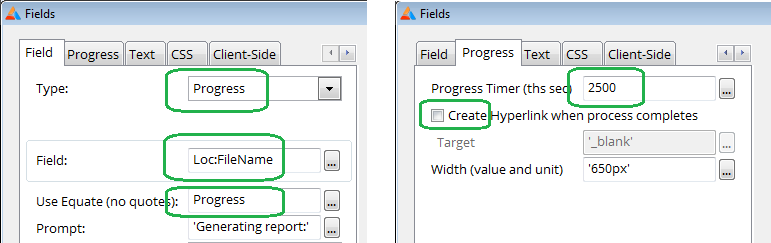
You can choose to
leave the Create Hyperlink option on or off. If it is on then a
hyperlink will be created, with the newly created filename when the
report is completed. The user can then click on the link to download
the file. If you set the target to '_blank' then the report can be
opened in another tab. The user can also save the report to disk.
If this option is left off then no hyperlink will be created,
presumably because you are going to display the PDF directly on the
form. (See step 4 below for more information on doing that.)
- Second add a Start Button to the form. This is what the user will click
to Start the action. Set the button to be of type START, give it a
name, and put some text on the button.
If you want the report
generation to begin immediately when the form opens, then tick on the
option, on the button tab, Start Automatically when
Form Generates.
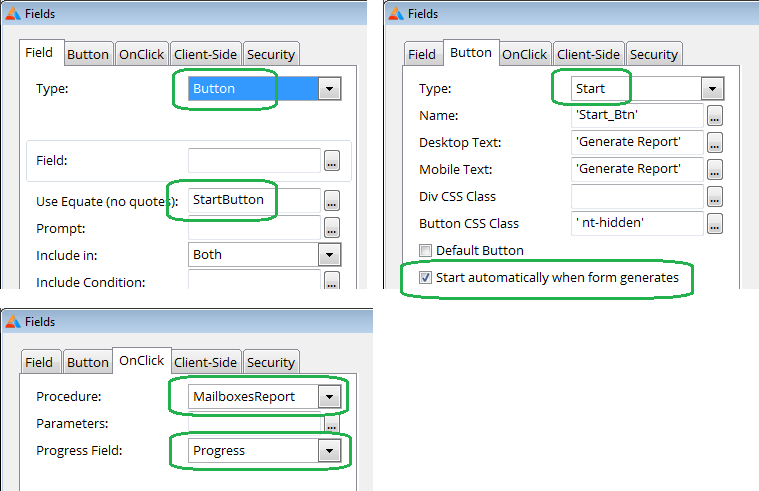
On the
OnClick tab set the Procedure name, and the Progress Field options.
Adding the Resultant (PDF) directly to the Form
NOTE: To use the media control on a
procedure the Media Script needs to be included in the program. This script
is off by default, so make sure it is on by going to the WebServer
procedure, NetTalk Extension, Scripts tab, and make sure it is on.
To add a PDF directly onto the form takes two steps. A Media control is
added to the Form, and the Progress Bar control is updated to refresh the
media control when the report is ready.
- Add a Media field to the form. Set the Field, and URL settings to be
the same as field used earlier for the Progress control.
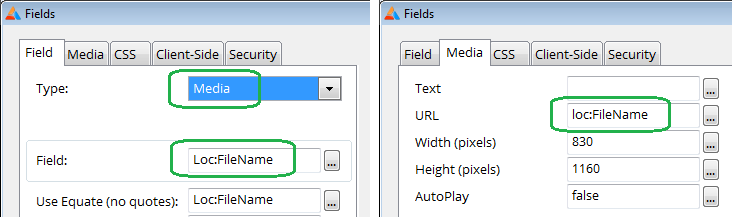
- Add the Media field to the Reset List of the Progress Control
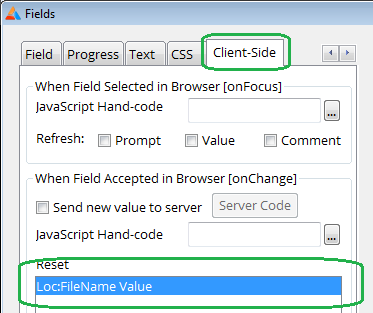
this means that when the Progress Bar completes (ie gets to 100%)
the Media field will be refreshed. Since Loc:FileName (which is the
FIELD of the media control) contains the PDF file name, the media field
thus displays the PDF.
Updating the Progress Bar From a Procedure
Report procedures (with the NetTalk Report extension) will
automatically include the code necessary to update the progress bar.
The progress of the report is taken from the same progress bar that
would normally appear if the report was called from a windows program.
If you have a
hand-coded procedure, which is generating a file, then you can add the
following to it so that it also supports the progress bar.
a)
Make sure the procedure has (NetWebServerWorker p_web) as the first
parameter.
b) When the procedure starts make a note of
the Progress Bar Name, and store this in a local variable
loc:ProgressName = p_web.GetValue('_ProgressName_')
c) Put the following code when your procedure starts;
p_web.SetProgress(loc:ProgressName,1,'')
d) During the creation of the file update the progress by calling
p_web.SetProgress(loc:ProgressName,xxx,'')
where
xxx is a number from 1 to 99.
e)
when the file is completely generated, and ready for download call
p_web.SetProgress(loc:ProgressName,100, url)
Where url is the filename relative to the
Web folder. Note this isn't the "full path" of the actual filename,
only the part relative to the web folder. This name will be the URL
that the user clicks on to download the generated file.
TIP: Remember a file which start its name with the characters
$$$ will be
deleted after a single download.
[End of this document]