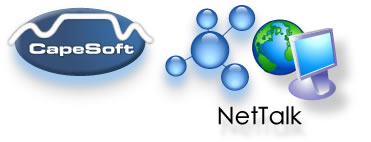
www.capesoft.com
| Checking that TCP/IP is on your Computer | |||
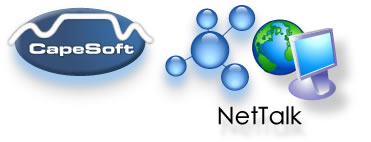 |
|||
|
www.capesoft.com |
|||
|
Learn
NetTalk
|
Examples
|
Common
Features |
NetAuto
Objects |
NetSimple
Objects |
Dial-Up
|
Support
|
Version
History
|
| Checking TCP/IP | |||
|
|
How to check if TCP/IP is installed and How to add it if not. | ||
| How to check if TCP/IP is installed on your computer | |||
| What's my IP number (address)? | |||
| How to add TCP/IP to your network (Windows 9x/ME) | |||
| How to add TCP/IP to your network (Windows NT 4) | |||
| How to add TCP/IP to your network (Windows 2000) | |||
![]()
To check if your computer has TCP/IP installed you can do the following:
1) Select the "Start" button, then the "Settings" menu, and then the "Control Panel" from the Settings menu. 2) Double click on the "Network" icon. 3) Look in the top list box in the Configuration tab. 4) If you do not see an entry that starts with "TCP/IP" then you have not installed TCP/IP. You can install it using the How to add TCP/IP instructions.
An easy way to find out what your IP address in Window 98/NT/2000/XP is:
1) In a DOS command prompt type
ipconfig /all | more
How to find your IP in Window 95/98:
1) Select the "Start" button, then the "Run" menu 2) Type in winipcfg in the Run Window and press OK 3) A window titled "IP Configuration" should appear. 4) To find out your IP Address on your LAN, make sure the top combo box is not set to "PPP Adapter". Your IP Address will be displayed in the field called "IP Address" or "IP Autoconfiguration Address". 5) To find out your IP Address on dial-up adapter, make sure you are dialed-up and the top combo box (in the "IP Configuration" window) is set to "PPP Adapter". Your IP Address will be displayed in the field called "IP Address" or "IP Autoconfiguration Address".
Assuming that the user has a Windows 95/98 platform, follow the steps described below.
Should your company have an network administrator, please consult them before making changes to a computer's network settings!
1) Select the "Start" button, then the "Settings" menu, and then the "Control Panel" from the Settings menu. 2) Double click on the "Network" icon. 3) Click "Add" and then select the "Protocol" option from the browse box and press "Add" 4) Select the "Microsoft" option from the left-hand browse box. 5) Select the TCP/IP option from the right-hand browse box and click "OK". 6) The TCP/IP protocol is now added to the Network components browse box on the "Configuration" tab on the "Network" screen. 7) Highlight the TCP/IP protocol and click the properties button. 8) Select the "IP Address" Tab and click the "Specify an IP address" radio button. 9) In the "IP Address" field type in the IP Address ( e.g. "192.168.2.4" - 192.168.2.* is a fixed local address in terms of IP addressing, so you can use the last digit to set the unique IP address of each local user), and in the "Subnet Mask" field enter the mask "255.255.255.0". Note: Each user must have a unique IP Address. 10) Click the "OK" button. 11) Click on the "Identification" tab on the "Network" screen and check that the computer name, workgroup and computer description are correct (this will be used for identification purposes for servers and clients). 12) Click the "OK" button and exit from the control settings screen.
Important: You do not have to have a network card or be on a network to make NetTalk work, as long as at least one TCP/IP adapter is setup. An adapter is a physical device like a Network card or a Modem. If you don't have a modem or a Network Card in your computer. You can still add a Modem in your Network settings even though it's not present. (NetTalk works when a TCP/IP modem adapter is setup in the Network properties even if the Modem is not plugged into the machine or connected to the Internet.)
The very first thing to establish, is whether or not your machine has in fact got TCP/IP installed. In order to do this, please follow these simple instructions:
In order to follow the correct procedure for installing TCP/IP on your machine, please establish which heading applies to you:
- Start > Settings > Control Panel.
- Double click on Network.
- If a message box comes up asking if you would like to install Networking, then you can safely say that you do not have TCP/IP(or any other networking protocol) installed. You can click No for now and move on to the next section of this document.
- If, however, a window comes up with your Network information, click on the Protocols tab.
- Look through the list and see if you can see TCP/IP Protocol.
- If Yes, then you already have TCP/IP installed, and you can close all windows to return to your desktop.
- If No, then you don't have TCP/IP installed, and this document is for you!
A) You do not have a modem or network card installed.
B) You have a modem installed, but no TCP/IP.
C) You have a network card installed, but no TCP/IP.
A) You do not have a modem or network card installed:On Windows NT4, we can "trick" the machine into thinking is has a modem installed, even though it is not really there! In other words, you do not need to go and buy a modem or network card to use TCP/IP on your machine. For the purposes we are intending, no communication with another machine is essential, but rather the use of a protocol for local communications between local applications. If this sounds like High-tech ramble, do not worry, all you need to do is follow the simple instructions below!
- Start > Settings > Control Panel.
- Double click on Modems.
- Check the þ Don't detect my modem; I will select it from a list option.
- In the Manufacturers list on the right, select Standard Modem Types.
- On the left, under Models, select Dial up networking Serial Cable between two computers.
- Click on Next.
- Select the radio button next to ¤Selected Ports, and select COM1 (or COM2 if unavailable).
B) You have a modem installed, but no TCP/IP:
- Click on Next.
- Select South Africa, and put in a dialing code if you want!
- Click Next, and then on Finish, and then Close.
- You can now follow the steps under heading 2, to install TCP/IP.
We should not need to change any settings on the modem installation, but rather just add the protocol in our Network Properties.
C) You have a network card installed, but no TCP/IP:
- Start > Settings > Control Panel.
- Double click on Network.
- If you don't have networking settings installed already, a message box should come up asking if you would like to install Networking. Your answer should be Yes!
- Now check þ Remote access network, and uncheck ¨ Wired to network.
- Click Next.
- And click Next again.
- Select TCP/IP form the list.
- Click Next 3 times.
- Insert the Windows NT4 CD and type D: in the prompt box, and then click Continue.
- You should get a question about whether DHCP is installed. You can click No.
- You will probably wait a few seconds, and then the Add RAS box comes up. Select the port with your modem, and click Ok.
- A second box will come up, and you can select the same port, and click Continue.
- You might have to wait a bit again, and then you can click Next.
- Click Next again.
- Confirm your Computer name, workgroup, and domain, and click Next.
- Click on Finish.
- Remove any disks from the drives, and click Yes to restart the computer.
- Your system should now have TCP/IP installed!
Your system could in fact be configured for a network, but using a different protocol. This is a few very simple steps to installing the TCP/IP protocol.
- Start > Settings > Control Panel.
- Double click on Network.
- This should bring up the Network Properties box, but if it comes up with a message asking you if you want to install networking, then go back to heading 2.
- Click on the Protocols tab.
- We established earlier on, that TCP/IP was not in this list, so go ahead and click Add.
- Scroll down to TCP/IP Protocol, and select it.
- Click Ok.
- You should then get a question about whether DHCP is installed. You can click Yes.
- Place the Windows NT4 CD in the drive, and type D: and then click Continue.
- Wait a few seconds, and then click Close.
- Remove all disks from the drives and click Yes to restart the machine.
The very first thing to establish, is whether or not your machine has in fact got TCP/IP installed. In Windows 2000, however, it is not enough to determine if TCP/IP is installed. Windows 2000 automatically detects whether your machine is using TCP/IP, and disables it if it is not! We can override this, but first we must determine whether the machine has TCP/IP installed on a modem or on a network connection or, of course, not at all. In order to do this, please follow these simple instructions:
In order to follow the correct procedure for installing TCP/IP on your machine, please establish which heading applies to you:
- Start > Settings > Control Panel.
- Double click on Network and Dial Up Connections.
- This should show a window of all network related connections.
i. If there is only one icon called Make a New Connection, then you don't have any network or dial up connections, and therefore, no TCP/IP. For now, you can close all windows to return to your desktop.
ii. If there are other icons, we need to determine what they are. The simplest way is to go to View on the main menu, and choose Details. This will display some details of each connection. If there are any that say LAN under Type, then we can assume you have a network card installed. If there are any that say Dial-up under Type, then those are modems.
iii. If you don't have any LAN type connections, you can close all windows to return to your desktop. Otherwise, continue with step 4.
- Right click on the any of the network (those that say LAN) icons and choose Properties.
- On the General tab, look through the list and see if you can see Internet Protocol TCP/IP. You will need to repeat steps 4 and 5 for all LAN connections in the window.
- If it is there, you have TCP/IP installed. If not, you don't have TCP/IP.
A) You don't have any network connections, or you have a modem, but need to ensure TCP/IP is enabled.
B) You have a network card installed, but no TCP/IP.
A) You don't have any network connections, or you have a modem, but need to ensure TCP/IP is enabled:We can install Microsoft Loopback Adapter to take care of TCP/IP for us. I will take care of any conflicts, and the automatic TCP/IP disable feature. Follow these easy instructions to install:
B) You have a network card installed, but no TCP/IP:
- Start > Settings > Control Panel.
- Double click on Add / Remove Hardware.
- Click Add / Troubleshoot a Device, and then Next.
- Click Add a New Device, and then click Next.
- Click on No, I want to select the Hardware from a list, and then Next.
- Click Network Adapters, and then click Next.
- In the Manufacturers box, click Microsoft.
- In the Network Adapters box, click Microsoft Loopback Adapter, and then click Next.
- Click Finish.
You may be using a different protocol on your network card, so TCP/IP may not be installed. Follow these steps to install:
- Start > Settings > Control Panel.
- Double click Network and Dial Up Connections.
- Right click on the LAN connection, and choose Properties.
- On the general tab, ensure that TCP/IP is not already in the list, and then click Install.
- Select Protocol form the list, and click Add.
- Wait a few seconds, and then select Internet Protocol TCP/IP, and click Ok.
- Wait a few seconds, and then check that TCP/IP shows up in the list on the General tab of the Network Connection Properties, and then close all windows to return to the desktop.
![]()