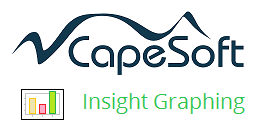
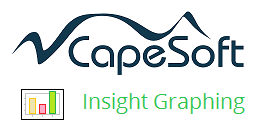
| ActiveInvisible | Byte | Usually the graph does not load data or draw if it cannot be seen. However, if you need it to draw regardless (typically so you can save it to a file), then set this property to 1. |
| BackgroundColor | Long | The color to use as the wallpaper for the graph. Defaults to COLOR:Silver. This property is ignored if the BlackAndWhite property is set. |
| BackgroundShadeColor | String(255) | If this is set to a value >= 0, the background is shaded from BackgroundColor on the left to BackgroundShadeColor on the right. This property is ignored if the BlackAndWhite property is set. |
| BackgroundPicture | Long | A BMP file to use as the wallpaper for the graph. This property is ignored if the BlackAndWhite property is set. |
| BorderColor | Long | The color of the border around the graph. Defaults to Color:Black. |
| Control | Long | The bounding control (graph region) )equate. Charts will be drawn within the bounds of this control. |
| Depth | Long | The 3D depth of the chart (in 1/1000 inch). |
| MinPointWidth | Long | If you have a large number of points on the graph, then naturally each point for the graph is very very small. This is not terribly useful, and can also make the graph look bad if each point is labeled. Setting this property allows you to set the minimum space (in pixels) occupied by each x-axis point. The graph workspace is adjusted accordingly - the region size will remain the same, but scrollbars may appear. |
| MouseMovePointValueFormat | String(50) | When your mouse moves over the graph, it is possible to display information relating to the data point your mouse is over somewhere on your window or on a tooltip. Use this property to specify the format in which the x-axis point value should be displayed. |
| Points | Real | The number of data points to plot. (This does not apply to Time charts). Note that this property is mostly for internal use. |
| PrintPortrait | Byte | Set this to 1 if you want your graphs to print out in portrait style as opposed to landscape. |
| ReportBand | Long | The target band on the report. This will be cleared after each call to Draw() |
| SavedGraphType | Long | The graph type selected by the user the last time the application was closed. |
| SumariseAllSets | Byte | By default this is set to 1. When the .GetPointSummary() method is called, all sets on the graph will be included in the summary. However, if this property is off, only the set over which the mouse is will be included. |
| SuppressBusyWindows | Byte | By default, when the .PrintGraph() method is called, a small PRINTING message is displayed. If you want to suppress this message then set this property to 1. |
| Type | Long | The type of chart. Valid options are Insight:Line, Insight:Bar, Insight:Pie, Insight:Time, Insight:Gantt, Insight:Scatter and Insight:Pareto. |
| UnlockThreadForPrint | Long | Unlock the thread before printing starts. Basically, set this to 0 this if you are using FixIT and your other threads freeze when you print the graph. Init() sets this to 1. |
| WriteLog | Byte | If this is set to 1 then debugging information is written to the SysInternals DebugView program. |
| OpenText, CloseText, HighText,LowText | String(20) | These properties contain the text, used when the tooltip for a Floating Bar or HiLo graph. They default to 'Open:', 'Close:', 'High:' and 'Low:' respectively. |
| AspectRatio | Real | For 2D pie charts, if this is set to 1 the pie will always be circular (as opposed to elliptical). |
| AxisStyle | Byte | For "built-in" graph styles (for the axis). To set the style use the .SetStyle() method, with the style type set to Style:Axis. |
| BlackAndWhite | Byte | Set this property if the graph must only use black and white colors when drawing. Mostly used when printing to black and white printers. |
| DataStyle | Byte | For "built-in" graph styles (for the data). To set the style use the .SetStyle() method, with the style type set as Style:Data. |
| DrawMissing | Byte | Draw through data points not supplied. (Line charts) |
| Fill | Long | The area below the data points will be filled (Line and Time charts) |
| FillToZero | Long | The area between the data points and the Zero mark will be filled (Line and Time charts) |
| Float | Byte | This will allow floating bars based on the minimum values sent as data (Bar charts - see also .Data()) |
| InnerRadius | Long | This is the value (as a percentage from 0 to 100) of the inside radius of the donut (pie charts only) |
| LineStyle | Long | The style to use for drawing the Line. Valid options are Pen:Solid, Pen:Dash, Pen:Dot, Pen:DashDot and Pen:DashDotDot |
| LineWidth | Long | The line width to use for data display. For example, for lines this will be the width of the line. For bars, this will be the width of the bar outline. |
| MaxPieRadius | Long | Sets the maximum radius of the Pie graph, in pixels. Useful on reports where you are trying to make several pie graphs all look the same size. |
| Pattern | Byte | Set this to Insight:Auto so that each set is assigned a default pattern. Set to Insight:None if the graph does not use patterns. If a pattern is specified here, all sets will be assigned this default pattern. For a list of patterns, see the Pattern entry of the Properties Tab in the Template Guide. |
| PieAngle | Real | Set this to the angle (in degrees) at which you would like the first pie slice to be drawn. 0 degrees is at 12 o-clock, and the angle increases in a clockwise direction from there. |
| PieLabelLineColor | Long | Set this to the color you would like the lines connecting each label to its respective pie slice to be. |
| PointWidth | Real | The width the data point display should occupy of the allocated point display width. |
| Shape | Byte | Defaults to Insight:Auto. This property can be overridden at the Set level (see the Shape entry for the SetQ). Applies to Line and Scatter graphs. Set to Insight:None to suppress shapes on Line graphs. |
| SortSet | Long | The data set to sort on for pareto charts. |
| SortStyle | Long | The sort style. 0=none, 1 = high value on bottom and -1 = high value on top. |
| SquareWave | Byte | Set the default for the lines on the graph to be square waves. |
| Stacked | Byte | For data value stacking (bar, line and pareto charts). Set to 1 or 0. |
| StackLines | Byte | When this is switched on, line graphs (and scatter graphs) will be stacked if the Stacked property above is switched on. Otherwise, line graphs wont be stacked. Default value is 1 (assigned by .Init()). |
| ZCluster | Byte | Z-cluster bar charts. Bars at the same point will be stacked behind each other. |
| ColorDataLabels | Byte | Color the data labels the same as the set color. |
| DataFont | String(50) | The font to use for the data labels. |
| DataFontColor | Long | The font color to use for the data labels. |
| DataFontHeight | Long | The font height to use for the data labels. |
| DataFontStyle | Long | The font style to use for the data labels. |
| DataLabelFormat | String(50) | The picture token to use to format data values for label display. |
| DataFontCharSet | Long | The charset for the data label font. |
| DataFontAngle | Long | Use 0 or 90. |
| PieLabelLines | Byte | The label for each slice of your pie can either be spread over one, two or three lines. If you want to override Insight's automatic choice, fill in either 1, 2 or 3 here. Note: Note that there are a maximum of 3 strings that can be displayed in the label - ShowDataLabelText, ShowDataLabelValue and ShowDataLabelPercent. Hence, if you for example choose PieLabelLines to be 3 and you only have 2 of the ShowDataLabelText, ShowDataLabelValue and ShowDataLabelPercent properties set to 1, there will be empty lines in the labels. |
| PiePercentFormat | String(50) | When ShowDataLabelsPercent is on, use this to specify the format you want the percentage value to be displayed in. When left empty, a default format is used. |
| ShortDataLabels | Byte | The value to display is reduced to only 2 or 3 significant digits. For example, 123456 becomes 123K, 123456789 becomes 123M, 1234 becomes 1.2K, and so on. The unit (K) can also be turned on and off (see ShortDataLabelsUnit below). |
| ShortDataLabelsUnit | Byte | If set to 1 then the unit for the Data Label is displayed (see ShortDataLabels above). |
| ShowDataLabels | Byte | Label the data points? |
| ShowDataLabelsEvery | Long | Set to n to show the data labels every n points. |
| ShowDataLabelsPercent | Byte | Show data labels as a percentage of the total (pie chart only). |
| ShowDataLabelsValue | Byte | Show data labels as a value (pie chart only). |
| ShowDataLabelsText | Byte | Show the name of the slice in the data label (pie chart only). |
| AutoXGridTicks | Byte | If this is on, Insight will automatically calculate and use the optimum number of x-axis grid lines to use. |
| AutoYGridTicks | Byte | If this is on, Insight will automatically calculate and use the optimum number of y-axis grid lines to use. |
| BackBorder | Byte | Draw a border around the back wall of the chart (useful for 2D charts only). |
| BackFillColor | Long | The fill color for the chart background grid. |
| BackLineColor | Long | The line color for the chart background grid. |
| BaseFillColor | Long | The fill color for the chart base grid. |
| BaseLineColor | Long | The line color for the chart base grid. |
| GridLineWidth | Long | The linewidth to use to draw the grid frame. |
| MaxXGridTicks | Long | The maximum number of x-axis grid lines to use. |
| MaxYGridTicks | Long | The maximum number of y-axis grid lines to use. |
| RightBorder | Long | The minimum gap to leave on the right hand side of the graph. |
| SideFillColor | Long | The fill color for the chart side grid. |
| SideLineColor | Long | The line color for the chart side grid. |
| XGridColor | Long | The color of the x-axis grid lines. |
| XGridLineWidth | Long | The thickness of the x-axis grid lines. |
| XGridStyle | Long | The penstyle for the x-axis grid. Valid options are Pen:Solid, Pen:Dash, Pen:Dot, Pen:DashDot and Pen:DashDotDot. |
| XGridTicks | Long | The number of x-axis grid lines to draw. Note that if AutoXGridTicks is on, this value will be ignored. Note: The x-axis (the line with the x-axis labels) is not counted towards the quantity of grid lines. |
| YGridColor | Long | The color of the y-axis grid lines. |
| YGridLineWidth | Long | The thickness of the y-axis grid lines. |
| YGridStyle | Long | The penstyle for the y-axis grid. Valid options are Pen:Solid, Pen:Dash, Pen:Dot, Pen:DashDot and Pen:DashDotDot. |
| YGridTicks | Long | The number of y-axis grid lines to draw. Note: The y-axis (the line with the y-axis labels) is not counted towards the quantity of grid lines. |
| HeaderFont | String(50) | The font to use for the header text. |
| HeaderFontColor | Long | The font color to use for the header text. |
| HeaderFontHeight | Long | The font height to use for the header text. |
| HeaderFontStyle | Long | The font style to use for the header text. |
| HeaderFontCharset | Long | The font charset to use for the header text. |
| HeaderName | String(255) | The header text. |
| LegendFont | String(50) | The font to use for the legend text. |
| LegendFontColor | Long | The font color to use for the legend text. |
| LegendFontHeight | Long | The font height to use for the legend text. |
| LegendFontStyle | Long | The font style to use for the legend text. |
| LegendFontCharset | Long | The font charset to use for the legend text. |
| LegendAngle | Long | If this is set to 0 then text is written horizontally, if it's set to 90 then the text is written vertically. |
| LegendStacked | Long | If this is set to 1 then the legends are aligned on on top of one another, and if it is set to 0 then the legends are inline (i.e. side by side). |
| LegendPosition | Long | The position of the legend. Valid options are 1 to 9 where
8=top, 2=bottom, 4=left, 6=right, and so on (look at the keypad).
Tip: The following combinations are NOT supported:
|
| LegendText | Long | Used in Pie charts. If ticked then the name of the point will appear in the legend. |
| LegendValue | Long | Used in Pie charts. If ticked then the value of the point will appear in the legend. |
| LegendPercent | Long | Used in Pie charts. If ticked then the percent of the point will appear in the legend. |
| AutoXLabels | Byte | Automatically generate labels for the x-axis. |
| DisplayFrom | Real | The first x-axis point to display the data from. Usually, insight calculates this point automatically from the data it needs to graph. Use this property to override the calculated value (all you need to do is set it before the call to .DrawGraph()). |
| DisplayFromTime | Real | The first y-axis point to display the date/time from (gantt and time charts only) e.g. today() + (clock() / 8640000). Usually, insight calculates this point automatically from the data it needs to graph. Use this property to override the calculated value (all you need to do is set it before the call to .DrawGraph()). |
| DisplayTo | Real | The last x-axis point to display the data to. Usually, insight calculates this point automatically from the data it needs to graph. Use this property to override the calculated value (all you need to do is set it before the call to .DrawGraph()). |
| DisplayToTime | Real | The last y-axis point to display the date/time to (gantt and time charts only) e.g. today() + (clock() / 8640000). Usually, insight calculates this point automatically from the data it needs to graph. Use this property to override the calculated value (all you need to do is set it before the call to .DrawGraph()). |
| DisplayOnX | Byte | What to display on the x-axis. 0 = don't display, 1 = display PointNumber and 2 = display PointName. |
| LabelsTimeFormat | String(50) | The format for the time graph's x-axis labels. Of the form @d5+@t1 or @t4+@d3. |
| LineFromZero | Long | For Line graphs, start the x-axis at 0 instead of at 1. |
| ShowXLabels | Long | Display x-axis labels (or not). |
| ShowXLabelsCount | Long | Show this many x-axis labels. Insight will try its best to display this number of points, but you may find that it will round this number up to ensure that the x-axis labels are evenly spread. |
| ShowXLabelsEvery | Long | Show an x-axis label every n points. |
| SpreadXLabels | Byte | spreads the x-axis labels equally across the X-Axis. Useful for graphs that have an uneven distribution of Point Numbers. |
| XAxisLabelsPosition | Byte | 0 is "normal" (i.e. bottom or left) - 1 is "other" (i.e. top or right). Note that the x-axis of a Pareto and Gantt graph is vertical. |
| XAxisLabelsJustify | Byte | 0 = Right, 1 = Left and 2 = Center. |
| XAxisName | String(255) | The x-axis name text. |
| XFont | String(50) | The font to use for the x-axis labels. |
| XFontColor | Long | The font color to use for the x-axis labels. |
| XFontHeight | Long | The font height to use for the x-axis labels. |
| XFontStyle | Long | The font style to use for the x-axis labels. |
| XFontCharSet | Long | The font charset to use for the x-axis labels. |
| XFontAngle | Long | The font angle to use for the x-axis labels. 0 or 90. |
| XNameFont | String(50) | The font to use for the x-axis name. |
| XNameFontColor | Long | The font color to use for the x-axis name. |
| XNameFontHeight | Long | The font height to use for the x-axis name. |
| XNameFontStyle | Long | The font style to use for the x-axis name. |
| XNameFontCharSet | Long | The font charset to use for the x-axis name. |
| AutoScale | Byte | Automatically calculate the best y-axis display range. This is a
composite number (via addition) made up of Scale:None
and Scale:Low + Scale:High
+ Scale:Zero. If Scale:Low or Scale:High is omitted, then the value in YAxisMin and/or YAxisMax will be used. If Scale:Zero is used, then the scale will be adjusted to include zero. To disable auto scaling, set this property to Scale:None. |
| PercentSetNum | Long | If you want the data to be displayed as percentage values on the y-axis and you want a set's value at each x-axis point to be used as the total for calculating those percentages, set this to the number of that set . If you don't want this set to be visible (typically you wouldn't, as it will be 100% at each x-axis point), just make it invisible. |
| SeparateYAxis | Byte | Use separate y-axis values for each data set. |
| ShowYLabels | Byte | Label the y-axis (or not). |
| ShortYAxisLabels | Byte | The value to display is reduced to only 2 or 3 significant digits. For example, 123456 becomes 123K, 123456789 becomes 123M, 1234 becomes 1.2K, and so on. The unit (K) can also be turned on and off (see ShortYAxisLabelsUnit below). |
| ShortYAxisLabelsUnit | Byte | Add the unit (K,M) to the short label (see ShortYAxisLabels above). |
| YAxisLabelsPosition | Byte | Set to 0 for left and 1 for Right. For Pareto and Gantt graphs, set this to 0 for top and 1 for bottom. |
| YAxisLabelsJustify | Byte | Set to 0 for Right, 1 for Left, or 2 for Center justify. |
| YAxisMax | Real | The y-axis maximum value (when SeparateYAxis = 0 and AutoScale = Scale:None). |
| YAxisMin | Real | The y-axis minimum value (when SeparateYAxis = 0 and AutoScale = Scale:None). |
| YAxisName | String(255) | The y-axis label text. |
| YFont | String(50) | The font to use for the y-axis labels. |
| YFontColor | Long | The font color to use for the y-axis labels. |
| YFontHeight | Long | The font height to use for the y-axis labels. |
| YFontStyle | Long | The font style to use for the y-axis labels. |
| YFontCharSet | Long | The font charset to use for the y-axis labels. |
| YFontAngle | Long | Use 90 to draw label text vertically, 0 for horizontal. |
| YFormat | String(50) | The picture token to use for format y-axis values for label display. |
| YIgnoreInvisibleSets | Byte | Ignore invisible sets when auto-scaling the y-axis. |
| YNameFont | String(50) | The font to use for the y-axis name. |
| YNameFontHeight | Long | The font height to use for the y-axis name. |
| YNameFontStyle | Long | The font style to use for the y-axis name. |
| YNameFontCharset | Long | The font charset to use for the y-axis name. |
| YNameAngle | Long | Use 90 to draw the name vertically, 0 for horizontal. |
| YNameFontColor | Long | The font color to use for the y-axis name. |
| PaperZoom | Long | Use this to increase the resolution at which the graph prints on paper. This is set to 4 by default, which means that the resolution on paper will be four times as high as it is displayed on screen. |
| ShowFromPoint | Real | Data point to show from (non-Time charts). Mostly for internal use (see .Zoom()). |
| ShowFromPointTime | Real | Time point to show from (Time charts). Mostly for internal use (see .Zoom()). |
| ShowToPoint | Real | Data point to show to (non-Time charts). Mostly for internal use (see .Zoom()). |
| ShowToPointTime | Real | Time point to show to (Time charts). Mostly for internal use (see .Zoom()). |
| WorkSpaceWidth | Long | The graph's width and height defaults to the control size on the window. However, since Clarion supports scroll bars on a control, there may be cases when you want the graph to be bigger than the control. In this case, somewhere after the call to the .Init method, set the WorkSpaceWidth and WorkSpaceHeight properties. Scroll bars will be automatically added but OUTSIDE the space you've allocated to the control. So if you intend to have scrollbars, make sure you have sufficient space for them. |
| WorkSpaceHeight | Long | See WorkSpaceWidth above. |
| Zoom | Long | Percentage to zoom in and out of of full point range. Mostly for internal use (see .Zoom()). |
| ZoomPoint | Real | The x-axis point which is being zoomed in to. Mostly for internal use (see .Zoom()). |
| Set | Long | The set number. Ideally starts with 1 for the first set, and goes up by 1 for each set (however, random numbers may also be used). Each set has a unique number. You can use the .AddSetQ() method to add a new set. You can use the .GetSet() method to load a set record. Notice that a pie graph will only ever have one set, and that this set number should always be set to 1. |
| DataLabelFormat | String(50) | A picture format used when writing the data labels for this set, e.g. @n12.2. If this is left blank, the DataLabelFormat will be used. |
| LabelDataStartPosition | Long | Setting this to n will cause the data labeling for this set to only start at the n'th x-axis point. |
| NoDataLabels | Byte | Set to True or False. Allows you to suppress the data labels for this set. |
| NoYAxisLabels | Byte | Set to True or False. Allows you to suppress the y-axis labels for this set (if SeperateYAxis is on). Typically used when another set has the same labels. |
| SetDescription | String(100) | The description of the set. This is used when setting the legend text and the point summary information. See .SetSetDescription(). |
| ShortYAxisLabels | Byte | Set to True or False. See the entry with the same name under Y-Axis Properties (only useful if SeperateYAxis is on). |
| ShortYAxisLabelsUnit | Byte | Set to True or False. See the entry with the same name under Y-Axis Properties (only useful if SeperateYAxis is on). |
| YAxisFormat | String(50) | A picture format used when writing the Y-Axis labels for this set. e.g. @n2.2 |
| The following properties override the ones set at Graph Level. | ||
| AutoScale | Byte | This is a composite number (via addition) made up of Scale:None and Scale:Low + Scale:High + Scale:Zero. See the entry with the same name under Y-Axis Properties (only useful if SeperateYAxis is on). |
| Type | Long | Allows you to change the graph type of this set so that you can, for example, include a Line in a Bar chart. See .SetSetType() |
| Fill | Long | Applies only to Line graphs. If set to 1 then the area under the graph will be "filled". If set to -1 then the default for the graph is used. |
| FillToZero | Long | Applies only to Line graphs. If set to 1 then the area between the graph and the Zero mark (on the y-axis) will be filled. If set to -1 then the default for the graph is used. |
| MouseMoveFormat | Byte | Specifies the format the y-axis values for this set in the mouse-over information should be displayed in. |
| Points | Long | Limits the set to the first n points (i.e. only the first n points of the set will be plotted on the graph). e.g. Useful for graphing the "top ten". |
| SquareWave | Byte | Applies only to Line graphs. If set to , the line will be drawn in a square format. If set to -1 then the default for the graph is used. |
| YAxisMax | Real | See the entry with the same name under Y-Axis Properties (only useful if SeperateYAxis is on). |
| YAxisMin | Real | See the entry with the same name under Y-Axis Properties (only useful if SeperateYAxis is on). |
| YAxisStep | Real | See the entry with the same name under Y-Axis Properties (only useful if SeperateYAxis is on). |
| The following properties override the graph level, and can be overridden at the data level. | ||
| PenColor | Long | The pen color used for drawing this set. See .SetSetColors(). |
| FillColor | Long | The fill color used for drawing this set. See SetSetColors(). |
| ShadeColor | Long | The shade color used for drawing this set. See SetSetColors(). |
| ShadowColor | Long | The shadow color used for drawing this set. See SetSetColors(). |
| Intensity | Long | The brightness of the light source on your objects. Should have a value between 1 and 100. Make sure Autoshading is on. See SetSetColors(). |
| LineStyle | Long | Set the style of the line used when drawing this set. Valid options are Pen:Solid, Pen:Dash, Pen:Dot, Pen:DashDot,and Pen:DashDotDot. |
| LineWidth | Long | Sets the line width used when drawing this set. |
| PointWidth | Real | Specifies the width of the bar in proportion to the space between bars at a given x-axis point. Is a percentage where 100 means bars touch, and 50 means that there is 1 bar with between bars. |
| Pattern | Byte | Sets the pattern for this particular set. Use Insight:Auto to use the default pattern for this set. |
| Shape | Byte | Sets the Shape for this set. Applies to Line and Scatter graphs. Use Insight:Auto to use the default shape for this set. Other valid options are Insight:None, Insight:Square, Insight:Circle, Insight:Triangle, Insight:Diamond. |
| Visible | Byte | Set to True or False. Default is True. If set to false then this set is ignored when drawing the graph. Useful when you want to offer the user the ability to turn sets on and off at runtime. |
| Set | Long | The set number of the set that the data point belongs to. |
| Count | Long | This is an internal property that is set by .ResetQueue(). It holds the number of child records for this data point. |
| Point | Real | The point number for this data point. For normal graphs this is an incrementing integer, usually starting at 1. For time graphs it is a real with the format date + time, e.g. dataq.point = Date + (Time / 8640000). |
| ValueMin | Real | For floating bars, this is the y-axis value for the bottom of the bar. |
| ValueMax | Real | This is the data value (where the point should be plotted on the y-axis). |
| ValueOpen | Real | For Hi-Lo graphs, this is the opening value. |
| ValueClose | Real | For Hi-Lo graphs, this is the closing value. |
| The following properties override the ones at the Set Level. | ||
| PenColor | Long | The pen color used for drawing this data point. |
| FillColor | Long | The fill color used for drawing this data point. |
| ShadeColor | Long | The shade color used for drawing this data point. |
| ShadowColor | Long | The shadow color used for drawing this data point. |
| Intensity | Long | The brightness of the light source on your objects. Should have a value between 1 and 100. Make sure Autoshading is on. |
| LineStyle | Long | Set the style of the line used when drawing this point. Valid options are Pen:Solid, Pen:Dash, Pen:Dot, Pen:DashDot, and Pen:DashDotDot. |
| LineWidth | Long | Sets the width of the line used when drawing this point. |
| Pattern | Byte | Sets the pattern for this particular point. Use Insight:Auto to use the default pattern for this set number. |
| Shape | Byte | Sets the Shape for this point. Applies to Line and Scatter graphs. Use Insight:Auto to use the default shape for this point. Other valid options are Insight:None, Insight:Square, Insight:Circle, Insight:Triangle, Insight:Diamond. |
| Visible | Byte | Set to True or False. Default is True. If set to false then this data point is ignored when drawing the graph. Useful when you want to offer the user the ability to turn points on and off at runtime. |
| Type | Long | Choose between Label:XAxis and Label:YAxis. For pies, choose Label:Xaxis. |
| Set | long | Internal use. No touching. |
| Point | long | The x-axis point number for which this is a label. |
| Value | real | The y-axis point for which this is a label. |
| DisplayText | String(100) | The text to display for the label. |
| DisplayText2 | String(100) | In case of multi-lined labels (pie charts only), this would be line two of the label. |
| DisplayText3 | String(100) | In case of multi-lined labels (pie charts only), this would be line three of the label. |
| OriginalText | String(100) | Internal use. No touching. |
| X | long | x-coordinate of the label, in pixels. For internal use, really. |
| Y | long | y-coordinate of the label, in pixels. For internal use, really. |
| W | long | Width of the label, in pixels. For internal use, really. |
| H | long | Height of the label, in pixels. For internal use, really. |
| StartAngle | real | Start angle of the pie slice for which this is a label. For internal use, really. |
| EndAngle | real | End angle of the pie slice for which this is a label. For internal use, really. |
| FontName | String(40) | Name of the font to use for this label. Leave blank if no override desired. |
| FontSize | long | Size of the font to use for this label. Leave at 0 if no override desired. |
| FontColor | long | Color of the font to use for this label. Leave at -1 if no override desired. |
| FontCharSet | long | Charset of the font to use for this label. Leave at 0 if no override desired. |
| FontStyle | long | Style of the font to use for this label. Leave at 0 if no override desired. |
| XOffSet | long | Set this to the number of pixels you want the label to be shifted horizontally from where Insight was going to draw it originally. |
| YOffSet | long | Set this to the number of pixels you want the label to be shifted vertically from where Insight was going to draw it originally. |
| Parameter | Type | Description |
|---|---|---|
| Type | Long | Either Label:XAxis or Label:Yaxis. |
| Value | Real | Axis value of the line being drawn. |
| LabelText | String | Label text of the line. |
| PenColor | Long = -1 | Color of the line. If omitted then the usual color for that axis is used. |
| PenWidth | Long = -1 | Width of the line. If omitted then the usual width for that axis is used. |
| PenStyle | Long = -1 | Style of the line. If omitted then the usual style for that axis is used. Valid options are Pen:Solid, Pen:Dash, Pen:Dot, Pen:DashDot, and Pen:DashDotDot. |
| LabelColor | Long = -1 | Color of the label text. If omitted then the usual color for that axis is used. |
| Set | <Long> | If not omitted, the special axis will be assigned to the specified set. If Separate Axies is ticked on, the special axis will be drawn relative to this set's y-axis. |
| XOffSet | Long = 0 | Set this to the number of pixels you want the label to be shifted horizontally from where Insight was going to draw it originally. |
| YOffSet | Long = 0 | Set this to the number of pixels you want the label to be shifted vertically from where Insight was going to draw it originally. |
| ORLabelText | Long = 0 | If you want Insight to draw the other labels even though this special label will draw straight over them, set this to 1 |
| Example |
|---|
| MyChart.AddSpecialAxis (Label:YAxis,300,'') MyChart.AddSpecialAxis (Label:YAxis,300,'',Color:Blue) |
| Parameter | Type | Description |
|---|---|---|
| iColor | *iColorGroupType | A group into which the fetched values are populated. See the Notes below. |
| Example |
|---|
| Fetch the windows standard color and use them for set 1: !DATA iColor Group(iColorGroupType) End CODE ThisGraph1.GetWindowsColors(iColor) ThisGraph1.SetSetColors(1, Color:Black, iColor:BTNFace, Color:Black, Color:White) |
| Parameter | Type | Description |
|---|---|---|
| Control | Long | The bounding control (graph region) )for the chart. |
| Type | Long = 1 | The type of chart. |
| Points | Real = 1 | The number of data points. |
| Example |
|---|
| Initialize the object for a Bar chart with 12 points to be
draw in ?Region1. Success# = MyChart.Init (?Region1, 12) |
| Example |
|---|
| Kill a previously used chart. MyChart.Kill () |
| Parameter | Type | Description |
|---|---|---|
| SumariseAllSets | Long | Sets the SumariseAllSets property. |
| MousePointValueFormat | String | Sets the MouseMovePointValueFormat property |
| Example |
|---|
| MyChart.SetMouseMoveParameters(1, '@N12.2') |
| Example |
|---|
| Copy the graph to the windows clipboard: MyChart.ToClipBoard() |
| Parameter | Type | Description |
|---|---|---|
| pNewControl | Long | The control which will contain the new image that the Insight object will create to draw the graph on. |
| pImageControl | Long = 0 | The image control on which the graph should be drawn. If omitted, a new image control will be created within the specified region. |
| Example |
|---|
| Change the control the ThisGraph1 Insight object uses to draw
the graph in: ThisGraph1.SwitchControls(?Region2) ThisGraph1.DrawGraph() |
| Parameter | Type | Description |
|---|---|---|
| pMirror | Long | Set to 1 for mirroring text, 0 for not. |
| Example |
|---|
| Switch text mirroring on: ThisGraph1.SetMirrorText(1) ThisGraph1.DrawGraph() |
| Parameter | Type | Description |
|---|---|---|
| Set | *Long | The set number where the mouse is. This value is filled in by the method. |
| Point | *Real | The point number where the mouse is. This value is filled in by the method. |
| Example |
|---|
| To show where the mouse is pointing: Set Long Point Real CODE If MyChart.GetPoint(Set,Point) MouseAtDisplay = 'Mouse at point ' & Point Else MouseAtDisplay = 'Mouse not on chart.' End !for a time chart show where the mouse is pointing If MyChart.GetPoint(Set,Point) MouseDate = INT(Point) MouseTime = (Point - MouseDate) * (24*60*60*100) MouseAtDisplay = FORMAT(MouseDate, @d6) & ' ' & FORMAT(MouseTime, @t1) Else MouseAtDisplay = 'Mouse not on chart.' End |
| Parameter | Type | Description |
|---|---|---|
| Set | Long=0 | The set number. |
| Point | Real=0 | The point number. |
| Example |
|---|
| Get the label for the point that the mouse is at: CurrentPointLabel = MyChart.GetPointName() |
| Parameter | Type | Description |
|---|---|---|
| Set | Long=0 | The set to get the value for. |
| Point | Real=0 | The point at which to get the value for the given Set. |
| LookBack | Long=0 | The direction in the data set to look for the closest value. |
| TreatLinesAsDiscrete | Byte=0 | Instead of returning the mouse y-coordinate for a line or time graph (which are both assumed to be continuous), return a value only if one was supplied for the line at Point. |
| Example |
|---|
| Show the value for sets 1 and 2 at the point where the mouse
is and look for the next lowest point value when there is no
value for that set at the mouse position: Set1Value = MyChart.GetPointValue(1, ,-1) Set2Value = MyChart.GetPointValue(2, ,-1) |
| Parameter | Type | Description |
|---|---|---|
| MouseX | *Long | The x-axis point, in pixels. This value is filled in by the method. |
| MouseY | *Long | The y-axis point, in pixels. This value is filled in by the method. |
| Example |
|---|
| Get the mouse coordinates: MyChart.GetMousePos(MouseX, MouseY) |
| Parameter | Type | Description |
|---|---|---|
| IPN | Long | Include Point Name. Set to 1 to include the point name in the summary, or zero to leave it off. |
| Separator | String | The separator to use between listed sets. |
| Example |
|---|
| Show the value for set 1 and 2 where the mouse is: ?ThisGraph1{prop:tip} = ThisGraph1.GetPointSummary(1,'<10>') |
| Parameter | Type | Description |
|---|---|---|
| Set | Long | The set number to return the description for. |
| Example |
|---|
| Get setnumber 3's description: Set3Descriptor = MyChart.GetSetDescription(3) |
| Parameter | Type | Description |
|---|---|---|
| ID | Long | This assigns an ID to the view or Queue you are adding. Inside .ResetQueue(), various methods, such as .ValidateRecord(), .SetRecordHigh(), .SetRecordLow(), .SetRecordOpen(), .SetRecordClose(), .SetSetNumber(), . SetPointName() and .SetPointNumber() are called. Since all of these are designed to allow code to be embedded, it's useful to know which View or Queue is being processed. Thus all of these methods pass this ID number through to you. The actual value of ID is not important, you can set it to any unique number you like. Note: When using AddItem() to add multiple sets from the same queue or file, the same ID number should be used for each of these method calls, because the data source is the same each time. |
| Set | Long | Sets the set number for this group of data. If you wish the data to span multiple sets, then set this to 0 and add code to the .SetSetNumber() method. The .SetSetNumber() method will be called by .ResetQueue() for each item in the Queue or View if this parameter is set to 0. |
| V|Q | <View / Queue> | The View, or Queue, containing the data. Omitting this parameter implies the data is a simple memory variable. |
| Action | <Long> | One of Insight:CountRecord, Insight:SumField, Insight:AverageField or Insight:GraphField. If you use Insight:SumField or Insight:AverageField, then a Parent Field (PF below) is required. |
| FH | <?> | |
| A field to Graph. If this parameter is omitted then .SetRecordHigh() will be called by .ResetQueue() for each record. The actual effect of this value depends on the graph type. See the Notes below for details. | ||
| FL | <?> | A field to Graph. If this parameter is omitted then .SetRecordLow() will be called .ResetQueue() for each record. The actual effect of this value depends on the graph type. See the Notes below for details. |
| FO | <?> | A field to Graph. If this parameter is omitted then .SetRecordOpen() will be called .ResetQueue() for each record. The actual effect of this value depends on the graph type. See the Notes below for details. |
| FC | <?> | A field to Graph. If this parameter is omitted then .SetRecordClose() will be called .ResetQueue() for each record. The actual effect of this value depends on the graph type. See the Notes below for details. |
| PF | <?> | If you are using Insight:SumField or Insight:AverageField in the Action above, then you can enter a parent field here. For example, if you were summing invoice line items, then the parent field would be the invoice number. If you want to use an expression for a parent field, then enter a variable here and set this variable in the .ValidateRecord() method to whatever expression you need. .ValidateRecord() is called by .ResetQueue(). |
| Point | <?> | If the point number is stored in the View or Queue, then specify it here. If this is not entered then .SetPointNumber() will be called by .ResetQueue() for each record. |
| PointName | <?> | If the point name is stored in the View or Queue, then specify it here. If this is not entered then .SetPointName() will be called by .ResetQueue() for each record. |
| Graph Type | FieldHigh | FieldLow | FieldOpen | FieldClose |
| Bar / Pareto | Top of the bar | Bottom of the bar (if the bar is floating) | Not used | Not used |
| Line / Pie / Time | Graph point | Not used | Not used | Not used |
| Gantt | Start Date | Start time | Duration days | Duration time |
| Hi-Lo | Top of the bar | Bottom of the bar | Opening value | Closing value |
| Example |
|---|
| Add a queue called PlottingQueue's data to the graph. Graph
each field pq:value of the queue as a point on the graph, with
the x-axis point numbers and names given by the fields
pq:pointNumber and pq:pointName of the queue. ThisGraph2.AddItem(1 , 1, PlottingQueue, Insight:GraphField, pq:value, , , , , pq:pointNumber, pq:pointName) |
| Parameter | Type | Description |
|---|---|---|
| Set | Long | The set number for the new set |
| Example |
|---|
| Add a new set with setnumber 3. ThisGraph2.AddSetQ(3) |
| Parameter | Type | Description |
|---|---|---|
| Set | Long = 0 | The set who's data values to clear. |
| Example |
|---|
| Clear set 2's data values: MyChart.ClearData(2) Clear all data values: MyChart.ClearData() |
| Example |
|---|
| Free the SetQ:
MyChart.ClearSetQ() |
| Parameter | Type | Description |
|---|---|---|
| Set | Long | The set this data point belongs to .See the DataQ. |
| Point | Real | The x-axis point for this data point. See the DataQ. |
| Value | <Real> | The value at this point (y-axis). See ValueMax in the DataQ. |
| LowValue | <Real> | The low value for this point. See the DataQ. |
| ValueOpen | <Real> | The opening value for this point. See the DataQ. |
| ValueClose | <Real> | The closing value for this point. See the DataQ. |
| Count | <Long> | The number of child records for this data point. See the DataQ. |
| Duration | <Real> | Not yet implemented. |
| LineStyle | <Long> | The line style for this point. See the DataQ. |
| LineWidth | <Long> | The line width for this point. See the DataQ. |
| Example |
|---|
| Send a value of 77 for set 2, point 5: MyChart.Data(2, 5, 77) Send a value of 77 for set 2, point 5, and force the auto-scaling to run from -100: MyChart.Data(2, 5, 77, -100) Send floating bar values of 44 to 77 for set 2, point 5: MyChart.Data(2, 5, 77, 44), or MyChart.Data(2, 5, 44, 77) |
| Parameter | Type | Description |
|---|---|---|
| ID | Long | This is the ID number of the item, as used when .AddItem() was called. |
| Example |
|---|
| Remove the queue with ID number 5 from the data to plot on
your graph: MyChart.DeleteItem(5) |
| Parameter | Type | Description |
|---|---|---|
| Set | Long | The set this value belongs to. |
| Date | Long | The date for the point. |
| Time | Long | The time for the point. |
| Value | <Real> | The (y-axis) value for this point. |
| Example |
|---|
| Send a value of 77 for set 2 at the current date and time: MyChart.DataTime (2, TODAY(), CLOCK(), 77) Thus, for this example, the internal call to .Data() would be: MyChart.Data (2, TODAY() + (CLOCK() / 8640000), 77) |
| Parameter | Type | Description |
|---|---|---|
| Force | Byte = 0 | For embedding purposes. The internal workings of this method makes no use of this. |
| Example |
|---|
| ThisGraph.Reset() ThisGraph.DrawGraph() |
| Parameter | Type | Description |
|---|---|---|
| Set | Long | The set to reload. If all sets should be reloaded then set this to 0. |
| Example |
|---|
| ThisGraph.ResetQueue(2) ThisGraph.Draw() |
| Example |
|---|
| ThisGraph.ScaleYAxis() |
| Parameter | Type | Description |
|---|---|---|
| Set | Long | The data set the point belongs to. |
| Point | Real | The data point for the data label. |
| Label | String | The label. |
| Example |
|---|
| Label point 3 belonging to set 2 as 'Highest': MyChart.LabelData (2, 3, 'Highest') |
| Parameter | Type | Description |
|---|---|---|
| Point | Real | The point for the x-axis label. |
| Label | String | The label text. |
| Overwrite | Long = 1 | If set to 1, the label will be overwritten (if it exists) with the new label text. If set to 0, the existing label will remain unchanged. |
| Example |
|---|
| Label point 1 as 'Jan': MyChart.AddXLabel (1, 'Jan') |
| Example |
|---|
| MyChart.AddXLabels() |
| Example |
|---|
| MyChart.AddYLabels() |
| Parameter | Type | Description |
|---|---|---|
| Point | Real = 0 | The point for which to clear the x-label. |
| Example |
|---|
| Clear x-axis label at point 1: MyChart.ClearLabelX(1) Clear all x-axis labels: MyChart.ClearLabelX() |
| Example |
|---|
| MyChart.ClearLabelY() |
| Parameter | Type | Description |
|---|---|---|
| Set | Long = 0 | The set to clear the data labels for. |
| Point | Real = 0 | The point to clear the data label for. |
| Example |
|---|
| Clear data labels for set 1 at point 3: MyChart.ClearLabelData(1, 3) Clear data labels for set 1: MyChart.ClearLabelData(1) Clear all data labels at point 3: MyChart.ClearLabelData(, 3) Clear all data labels: MyChart.ClearLabelData() |
| Parameter | Type | Description |
|---|---|---|
| Type | Long | Choose one of Label:YAxis, Label:XAxis or Label:Data. Pie Chart labels are of type Label:Xaxis. |
| Set | Long | The set the label belongs to. X-axis labels usually belong to set 1. Y-axis labels belong to set 1 unless SeperateYAxis is on. |
| Point | Real | The point the label belongs to. |
| Example |
|---|
| Get the data label for set 1 at point 3: MyChart.GetLabel(Label:Data, 1, 3) |
| Example |
|---|
| Draw a diagonal line through your chart, from top left to
bottom right: MyChart.SetPen(Color:Red, Pen:Solid, 1) MyChart.DrawLine(MyChart.CX, MyChart.CY,MyChart.CW,MyChart.CH) MyChart.Display() |
| Parameter | Type | Description |
|---|---|---|
| X | Long | X-coordinate of the box bounding the ellipse. |
| Y | Long | Y-coordinate of the box bounding the ellipse. |
| W | Long | Width of the box bounding the ellipse. |
| H | Long | Height of the box bounding the ellipse. |
| StartAngle | Real | In 10ths of a degree (i.e. 3600 = 360 degrees). |
| EndAngle | Real | In 10ths of a degree (i.e. 3600 = 360 degrees). |
| PenColor | Long | Color of the arc. |
| FillColor | Long = Color:None | Color to fill the area bounded by the arc with. |
| ShadeColor | Long = Color:White | Shade color for the filled area of the arc. |
| Shade | Long = 0 | Percentage where shade highlights. |
| StartRadius | Long = 0 | A percentage = i.e. 1 to 100. |
| EndRadius | Long = 0 | A percentage = i.e. 1 to 100. |
| DropHeight | Long = 0 | 3D height of the arc drop. |
| DropColor | Long = Color:None | Color of the 3D drop. |
| Example |
|---|
| Draw an arc starting at the top left-hand corner of the graph
region in red: MyChart.DrawArc (1, 1, 100, 100, 900, 1800, Color:Red) MyChart.Display() |
| Parameter | Type | Description |
|---|---|---|
| X | Long | X-coordinate of the box bounding the ellipse. |
| Y | Long | Y-coordinate of the box bounding the ellipse. |
| W | Long | Width of the box bounding the ellipse. |
| H | Long | Height of the box bounding the ellipse. |
| FillColor | Long | Color to fill the ellipse with. |
| Depth | Long | the size of the depth on the ellipse. Set to 0 to have no depth. |
| DepthColor | Long | The color to use for the depth part of the ellipse. |
| Example |
|---|
| Draw a red circle at (20, 20): MyChart.SetPen(Color:Red, Pen:Solid, 1) MyChart.DrawEllipse(20, 20, 100, 50, Color:Red, 0, Color:None) MyChart.DrawEllipse(200, 20, 100, 50, Color:Red, 9, Color:Maroon) MyChart.Display() |
| Parameter | Type | Description |
|---|---|---|
| X | Long | X-coordinate of the starting point of the line, starting at the top left-hand corner. |
| Y | Long | Y-coordinate of the starting point of the line, starting at the top left-hand corner. |
| W | Long | Horizontal length of the line, going right from (x, y). |
| H | Long | Vertical length of the line, going down from (x, y). |
| Example |
|---|
| Draw a line that is the top-left to bottom-right diagonal in
the 100x100 square starting at (10, 10): MyChart.SetPen(Color:Red, Pen:Solid, 2) MyChart.DrawLine(10,10,100,100) MyChart.Display() |
| Parameter | Type | Description |
|---|---|---|
| X | Long | X-coordinate of the pixel. |
| Y | Long | Y-coordinate of the pixel. |
| Example |
|---|
| Draw a red pixel at (10, 15): MyChart.SetPen(Color:Red, Pen:Solid, 2) MyChart.DrawPixel(10, 15) MyChart.Display() |
| Parameter | Type | Description |
|---|---|---|
| Array | *signed[] | An array of coordinates, [x_1, y_1, x_2, y_2, x_3, y_3 ...], containing the points of the polygon. Note that this array should have size 8 (ie. your polygon can only have four verticies). Be sure to enter the vertices in a clockwise direction. |
| Color | Long = Color:None | The color to fill the polygon with. |
| Shade | Long = 0 | Shade type. Shade < 0 indicates top shade, otherwise the polygon will be right-shaded. See also the Shading Properties, which also affect the shading of the polygon. |
| ShadeColor | Long = Color:White | The shade color for the polygon. |
| Depth | Long = 0 | If Depth > 0 and AutoShade is on, Insight will draw a cylinder. The Depth refers to the height of the ellipse at the end of the cylinder. |
| Pattern | Long = 0 | If you want the polygon to be filled with a pattern, fill in the equate here. See the Pattern property on the Properties Tab for a list. |
| Horizontal | Long = 0 | Set to 1 if you want the bar to be drawn horizontally. |
| Example |
|---|
| Draw a red right-shaded square on the graph region, with
bottom left-hand corner at (10, 10): a[1] = 10; a[2] = 10; a[3] = 10; a[4] = 20; a[5] = 20; a[6] = 20; a[7] = 20; a[8]= 10 MyChart.SetPen(Color:Red, Pen:Solid, 2) MyChart.DrawPolygon(a, Color:Red, 100, Color:White) MyChart.Display() |
| Parameter | Type | Description |
|---|---|---|
| X | Long | X-coordinate of the bottom left-hand corner of the text. |
| Y | Long | Y-coordinate of the bottom left-hand corner of the text. |
| Text | Long | Text you want displayed. |
| Rotation | Long | 0 (horizontal) or 90 (vertical) |
| Example |
|---|
| Display the text 'Looky here' starting at (10, 10) on the
graph region: MyChart.SetFont('Arial', 12, Font:Regular, Color:White, Charset:Ansi) MyChart.Show(10, 10, 'Looky here:', 0) MyChart.Display() |
| Parameter | Type | Description |
|---|---|---|
| FontName | String | Name of the font to use. |
| Size | Long | The font size. |
| Style | Long | The font style. |
| Color | Long | The font color. |
| CharSet | Long | Charset for the font. |
| Example |
|---|
| Display the text 'Looky here' starting at (10, 10) on the
graph region: MyChart.SetFont('Arial', 12, Font:Regular, Color:White, Charset:Ansi) MyChart.Show(10, 10, 'Looky here:', 0) MyChart.Display() |
| Parameter | Type | Description |
|---|---|---|
| Color | String | The pen color. |
| Style | Long | The pen style. |
| Width | Long | The pen width. |
| Example |
|---|
| Draw a red solid line of width 2: MyChart.SetPen(Color:Red, Pen:Solid, 2) MyChart.DrawLine(10,10,100,100) MyChart.Display() |
| Parameter | Type | Description |
|---|---|---|
| Set | Long | The set number, as stored in Self.SetQ.Set. |
| Example |
|---|
| Manually change the set description of
set 3: If MyChart.GetSet(3) Mychart.SetQ.Description = 'Funky Chicken' Put(MyChart.SetQ) End |
| Parameter | Type | Description |
|---|---|---|
| Set | Long | The set number for the set to manipulate. |
| PenColor | <Long> | The pen color to use. |
| FillColor | <Long> | The fill color to use. |
| ShadowColor | <Long> | The shadow color to use (3D only). |
| ShadeColor | <Long> | The shade color to use (shading only). |
| Intensity | <long> | The brightness of the light source on your objects. Should have a value between 1 and 100. Make sure Autoshading is on. |
| Example |
|---|
| Change set 3's colors: MyChart.SetSetColor(3, Color:Black, Color:Red, Color:Yellow, Color:White, 75 ) |
| Parameter | Type | Description |
|---|---|---|
| Set | Long | The set number. |
| NoDataLabels | Byte | Set to 1 to display no data labels for this set. |
| Format | String | The picture token to use for the data values in the data labels of this set. |
| StartAt | Long = 0 | The how-many-eth x-axis point to start the data labeling for this set at. |
| MouseMoveFormat | Byte = 0 | Set to 1 to use the Format to format the data set values in the mouse-over information too. |
| Example |
|---|
| Change set 3's data labeling attributes: MyChart.SetSetDataLabels(3, 0, '@N5.2', 1, 1) |
| Parameter | Type | Description |
|---|---|---|
| Set | Long | The set number of the set to manipulate. |
| Description | String | The set's description. |
| Example |
|---|
| Change set 3 to be the 'Employee Count': MyChart.SetSetDescription (3, 'Employee Count') |
| Parameter | Type | Description |
|---|---|---|
| Set | Long | The set number of the set to manipulate. |
| Type | Long | The chart type to force on this set. |
| Example |
|---|
| Change set 3 to be displayed as a bar chart: MyChart.SetSetType(3, Insight:Bar) MyChart.DrawGraph() |
| Parameter | Type | Description |
|---|---|---|
| Set | Long | The set number of the set to manipulate. |
| Visible | Long | 1 = visible, 0 = invisible. |
| Example |
|---|
| Make set 3 invisible: MyChart.SetSetVisible(3, 0) MyChart.DrawGraph() |
| Parameter | Type | Description |
|---|---|---|
| Set | Long = 0 | The set number of the set to manipulate. |
| Autoscale | Byte = 3 | Autoscale the axis? See the AutoScale property for the possible values. |
| Minimum | Real = 0 | Force y-axis minimum. |
| Maximum | Real = 0 | Force y-axis maximum. |
| Step | Real = 0 | Step size between y-axis ticks. |
| Example |
|---|
| Change set 3 to autoscale: MyChart.SetSetYAxis(3, True) Change set 3 to force a 0 to 100 display range on its y-axis: MyChart.SetSetYAxis (3, False, 0, 100) |
| Parameter | Type | Description |
|---|---|---|
| Set | Long | The set number of the to manipulate. |
| NoY | Byte = 0 | Set to 1 to display no y-axis labels for this set. |
| Short | Byte = 0 | Set to 1 to have the y-axis labels for this set displayed in short form. |
| Unit | Byte = 0 | If Short = 1, set this to 1 to add a unit behind each short label. |
| Format | String | The format for the y-axis labels of this set. |
| Example |
|---|
| Specify the y-axis labeling information for set 3: MyChart.SetSetYAxis(3, False, 0, 0, '@N5.2') |
| Parameter | Type | Description |
|---|---|---|
| SortStyle | <Long> | The sort style to use. |
| SortSet | <Long> | The set number for the set to sort. |
| Example |
|---|
| Sort all sets with highest value on top: MyChart.SortSets(1) |
| Parameter | Type | Description |
|---|---|---|
| Set1 | Long | The set to move. |
| Set2 | Long = 0 | The set to swap with. |
| Example |
|---|
| Cycle the data sets so that the first set is moved to the
back: MyChart.SwapSets(1) Swap sets 3 and 5: MyChart.SwapSets(3,5), or MyChart.SwapSets(5,3) |
| Example |
|---|
| Draw the chart: MyChart.DrawGraph() |
| Parameter | Type | Description |
|---|---|---|
| DeviceName | String | The printer for the output. If this is blank then the "current" printer is used. |
| ProgrammerID | Long = 0 | This method calls .SetReportProperties() with this ID - you can use it to decide which part of the code embedded in .SetReportProperties() you want to execute, if necessary. |
| Width | Long = 220 | Width of output generated. |
| Height | Long = 170 | Height of output generated. |
| Example |
|---|
| Print the graph to the current printer: ThisGraph1.PrintGraph('') Print the graph to the Laser Series Printer: ThisGraph1.PrintGraph('Laser Series Printer') Print the graph to the current printer, with dimensions 100x100: ThisGraph1.PrintGraph('', 1, 100, 100) |
| Example |
|---|
| Resize the graph: ThisGraph1.Resize() ThisGraph1.DrawGraph() |
| Example |
|---|
| ThisGraph1.SaveAs('c:\windows\graph1.bmp') ThisGraph1.SaveAs('graph1.bmp') ThisGraph1.SaveAs('graph1.png') |
| Parameter | Type | Description |
|---|---|---|
| Style | Byte | The built in style number to use. There are currently 28 axis styles and 12 data styles. |
| StyleType | Byte = Style:Data | Valid options are Style:Data and Style:Axis. |
| Example |
|---|
| Set the default axis and data styles: ThisGraph1.SetStyle(4, Style:Data) ThisGraph1.SetStyle(2, Style:Axis) |
| Parameter | Type | Description |
|---|---|---|
| Factor | Real = 0 | The zoom factor with respect to the original 100% graph. Choose a value between 0 and 100. |
| Relative | Real = 0 | The zoom factor with respect to the current (zoomed) part of the graph you are seeing. Set Factor to 0 if you want to use this. |
| MiddlePoint | Real = 0 | The point that will be the middle of the subset. |
| DontDraw | byte = 0 | Set to 1 if you don't want .Zoom() to call .DrawGraph() to reflect the changed zoom factor. |
| Example |
|---|
| Zoom in 25% at the current point: MyChart.Zoom(25) |
| Parameter | Type | Description |
|---|---|---|
| ViewName | View | The view that is about to be processed by .ResetQueue(). |
| Parameter | Type | Description |
|---|---|---|
| ID | Long | This is the ID as was assigned by .AddItem(). |
| Example |
|---|
| Make all data points at x-axis point 2 red and of triangular
shape: IF self.DataQ.Point = 2 self.DataQ.FillColor = Color:Red self.DataQ.Shape = Insight:Triangle END |
| Parameter | Type | Description |
|---|---|---|
| ID | Long | This is the ID as was assigned by .AddItem(). |
| Example |
|---|
| See also Making
your own Point Names in the FAQ. Change the point name for each point to the appropriate month abbreviation: execute month(fil:date) ReturnValue = 'Jan' ReturnValue = 'Feb' ReturnValue = 'March' ReturnValue = 'April' ReturnValue = 'May' ReturnValue = 'June' ReturnValue = 'July' ReturnValue = 'Aug' ReturnValue = 'Sept' ReturnValue = 'Oct' ReturnValue = 'Nov' ReturnValue = 'Dec' end |
| Parameter | Type | Description |
|---|---|---|
| ID | Long | This is the ID as was assigned by .AddItem(). |
| Example |
|---|
| Change the point number for each point to the month number: execute month(fil:date) ReturnValue = 1 ReturnValue = 2 ReturnValue = 3 ReturnValue = 4 ReturnValue = 5 ReturnValue = 6 ReturnValue = 7 ReturnValue = 8 ReturnValue = 9 ReturnValue = 10 ReturnValue = 11 ReturnValue = 12 end |
| Parameter | Type | Description |
|---|---|---|
| ID | Long | This is the ID as was assigned by .AddItem(). |
| Graph Type | FieldClose |
| Bar / Pareto | Not used |
| Line / Pie / Time | Not used |
| Gantt | Duration time |
| Hi-Lo | Closing value |
| Example |
|---|
| Make the closing value the current time (for a Gantt graph):
ReturnValue = clock() |
| Parameter | Type | Description |
|---|---|---|
| ID | Long | This is the ID as was assigned by .AddItem(). |
See also .AddItem() for more details.
| Graph Type | FieldHigh |
| Bar / Pareto | Top of the bar |
| Line / Pie / Time | Graph point |
| Gantt | Start date |
| Hi-Lo | Top of the bar |
| Example |
|---|
| Choose a random value for the top of each bar of your Bar
graph: ReturnValue = random(1, 100) |
| Parameter | Type | Description |
|---|---|---|
| ID | Long | This is the ID as was assigned by .AddItem(). |
See also .AddItem() for more details.
| Graph Type | FieldLow |
| Bar / Pareto | Bottom of the bar (if the bar is floating) |
| Line / Pie / Time | Not used |
| Gantt | Start time |
| Hi-Lo | Bottom of the bar |
| Example |
|---|
| Choose a random value for the bottom of each bar of your Bar
graph: ReturnValue = random(1, 10) |
| Parameter | Type | Description |
|---|---|---|
| ID | Long | This is the ID as was assigned by .AddItem(). |
| Graph Type | FieldOpen |
| Bar / Pareto | Not used |
| Line / Pie / Time | Not used |
| Gantt | Duration days |
| Hi-Lo | Opening value |
| Example |
|---|
| Choose a random value for the opening value of each bar of
your Hi-Lo graph: ReturnValue = random(1, 10) |
| Parameter | Type | Description |
|---|---|---|
| ProgrammerID | Long | This is the ProgrammerID that was passed to .PrintGraph(). You can set this to any value when calling .PrintGraph() and then use it here to decide which part of the embedded code should be executed, if necessary. |
| Example |
|---|
| See Manually Printing Screen Graphs in the User Guide. |
| Parameter | Type | Description |
|---|---|---|
| ID | Long | This is the ID as was assigned by .AddItem(). |
| Example |
|---|
| Assign the set number of each member of the queue depending
on its name: if PlottingQueue.Name = 'Sales' ReturnValue = 1 elsif PlottingQueue.Name = 'Returns' ReturnValue = 2 end |
| Parameter | Type | Description |
|---|---|---|
| ID | Long | This is the ID as was assigned by .AddItem(). If you are using the template, this is basically the set number of the current set being processed. |
| Example |
|---|
| The below illustrates
how to implement the suggestion mentioned in the Notes above,
where ID is being passed as parameter to this ValidateRecord
method, and ThisGraph5:Parent:1
is the variable that was passed as the parent field to .AddItem(): ReturnValue = Parent.ValidateRecord(ID) if ID = 1 ThisGraph5:Parent:1 = MAJ:Number + 1 end |