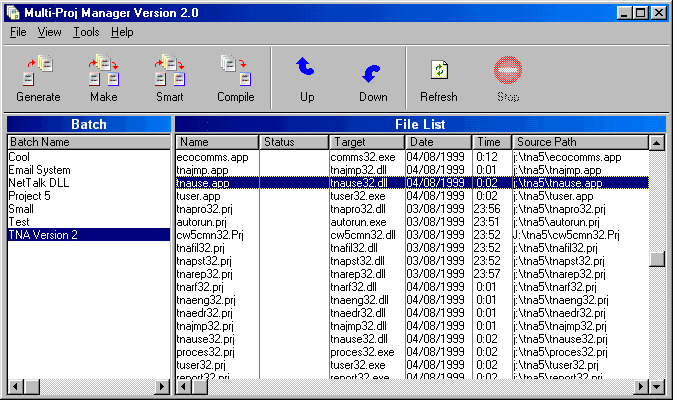Batch and File Lists
When Multi-Proj loads you see two lists which list the Batches
and the Files. A
Batch contains a list of
Files. Typically a
Batch would be the name of your multiple application project. (A multiple
application project, would be a project set that has multiple EXEs or multiple
DLLs in it). The
Files are either PRJ files or APP files.
You can
add,
rename and
delete Batches and Files via
3 ways:
- Right clicking in the relevant grid and choose either the
New Batch/File, Rename Batch/File or the Delete Batch/File option in the popup menu.
- Going to the File Menu and choose either the
New,
Rename or the Delete Menu.
- In the correct list press either the Ins button to insert,
the Del button to Delete.
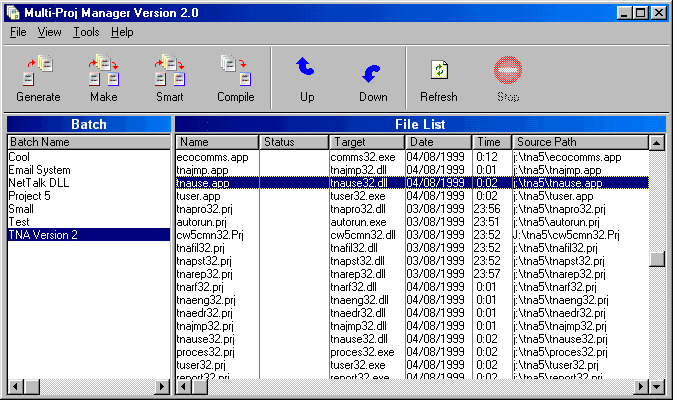
Generate, Make, Smart Make and Compile
Once you have inserted a batch and some files in the batch. You
can choose one of four types of Generate or Compile
Generate: A Generate will generate the clarion source
code files. i.e. It will create the .clw files. It will not build an EXE
or DLL. Only applications can be generated (projects are ignored).
Make: A Make will generate applications and compile applications
and projects to form EXEs or DLLs.
Smart Make: A Smart Make will generate applications and compile projects.
This is very useful when you are building multi-DLL projects using the Multi-Proj
template. You applications are generated, and then your project files which
have your compile settings for shipping your project are used to build the
final EXEs and DLLs.
Compile: A Compile will compile projects. (Applications are ignored).
This means that the the .clw files are compiled and linked to form an EXE
or DLL.
Please note: The "Make" button does not work on many XP
machines. IOW Compiling _apps_ is broken on most XP machines. We
recommend _generating_ apps and _compiling_ PRJ's, i.e. "Smart".
(Clarion DDE is less stable in XP because it is a 16bit program).
Status after generating and compiling
Multi-Proj gives you feedback as to the success of a generate or
compile. Under normal conditions Multi-Proj will delete the target file (i.e.
the DLL or EXE) before doing a compile. Multi-Proj will then test to see if
the EXE or DLL has been created after the compile. (It is possible to disable
this feature in the Tools - Options, but it is not recommended). The following
statuses are possible:
Successful Statuses:
generated: Displayed when the file was generated
made: Displayed when the file was made
ran template utility: Displayed after a template utility was executed
on the file.
Error Statuses
failed to Make: The compile operation failed to make a
new target file.
unsure: This may occur when Multi-Proj is unable to determine what
the target file should be, and is therefore unable to monitor the success
of the compile operation.
no change: After the make, the date and time of the target file had
not changed. This can only occur if you disable 'delete target file before
compile' in Tools-Options.
error <error number>: <
error message>:
Displays error number and message
error: Some error occurred
Other Statuses
skipped: The operation (generate or compile) was skipped for this file.
Selecting which files to process
Multi-Proj allows you perform a generate or compile operation on
any of the following 3 sets of files:
All files: To perform an operation on all files simply
press either of the 4 operation buttons on the toolbar, or right click in
the file list and choose operation in the
'All' menu. This
menu is also available under the
File menu.
From the selected file and all files below this file:
To choose these files simply select the first file you would like to process
and then right click and choose an operation inside the '
From here
down' menu. This menu is also available under the
File Menu.
Just the selected file: To choose these files simply select the file
you would like to process and then right click and choose an operation inside
the '
Just this file' menu. This menu is also available under the
File Menu.
Opening the File in Clarion
Multi-Proj allows you to open a file from your file list straight
into Clarion. To do this select a file and right click it and choose the 'Open
in Clarion' option. You can also find this menu option in the
File
menu.
Deleting the Target File
To delete the target file (i.e. the DLL or EXE that would be made
from the .app or .prj file), select a file in the file list and right click
and choose Delete Target File. You can also find this command in the
File
menu.
Refreshing the file list
The refresh command will refresh the date and times of the files
in your file list. It tells Multi-Proj Manager to recheck the files. You can
call this option by pressing the Refresh button on the toolbar or by choosing
it in the
Tools menu.
Moving items up and down
You can move the order of files up or down in the file list using
the Up and Down buttons on the toolbar. This is not recommended if you are
using Multi-Proj template in your project files as the dependencies are automatically
worked out my Multi-Proj Manager.
Dependencies
Multi-Proj supports file dependencies. This occurs when you create
a DLL that is dependent on another DLL. For example you might create a project
with a main EXE, and data DLL and an 'other' DLL. Both the main EXE and the
'other' DLL use the data DLL. Therefore the data DLL must be compiled before
the other two files. When you use Multi-Proj to manage your multi-app projects,
this functionality is automatically detected by Multi-Proj manager.
When you add such a project to Multi-Proj Manager, simply add the main.prj
and all the other dependents will be added (in the correct order) to your
file list.
Re-evaluating Dependencies
Should you make a change to the dependency flow of your files.
Choose the 'Re-evaluate Dependencies' option in the
Tools Menu. This
will re-order your file list according to your new dependencies.
Multi-Proj Manager Options
Multi-Proj has several options which you can tweak in
Tools-Options.
DDE Time Out: This specifies the period of time (in seconds) that Multi-Proj
should wait until it assumes there has been an error generating or compiling
an application. If you keep getting DDE timeout errors and they are occurring
because your application is still being generated or compiled, then increase
this time. [Default = 3600 seconds (1 hour)]
Fail wait time: When Multi-Proj detects that one of your applications
failed during compile. It displays a notification window, describing the error.
It also gives you an option to stop at this point, or to continue. The period
of time (again in seconds) in set here. [Default = 30 seconds]
Don't show start up message: This disables the start up message. This
option can also be set on the startup message, by clicking the 'Don't show
me this message again' option. [Default = off]
Window on Top during Compile: Specifies whether Multi-Proj Manager
should stay on top during compile. Warning: If you use this option make sure
you resize Multi-Proj Manager so that you can still see the Clarion compile
window. [Default = off]
Delete Target before Compile: This option sets whether Multi-Proj Manager
will delete the target EXE or DLL before the compile phase. By deleting the
target, Multi-Proj Manager is able to give you a more accurate feedback as
to the success or failure of the compile. [Default = on]
Clear INI file: This option deletes all your Multi-Proj Manager settings
in the Multi-Proj Manager INI file. If you press this button, you will be
asked for a confirmation. If you agree to it, the INI file is removed and
Multi-Proj Manager is closed down. The new (default) settings will be activated
the next time you load Multi-Proj Manager.
Disabling the Toolbar
Multi-Proj Manager gives you the option to remove the toolbar from
the Multi-Proj Manager window. Toggle this value in the
View menu.
Some users have requested this when they are running in 640x480.
Running Template Utilities
Multi-Proj Manager also allows you to execute template utilities
on all the files in a batch. Choose Template Utility from the
Tools
menu. Then enter the Template Utility Name. The correct format is:
<Template Utility
Name> (<Template Class>)