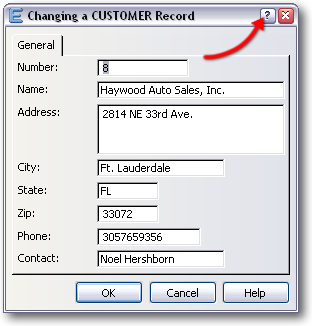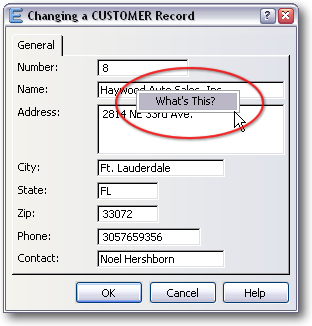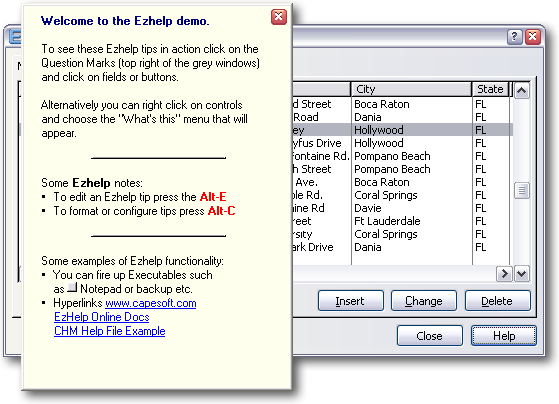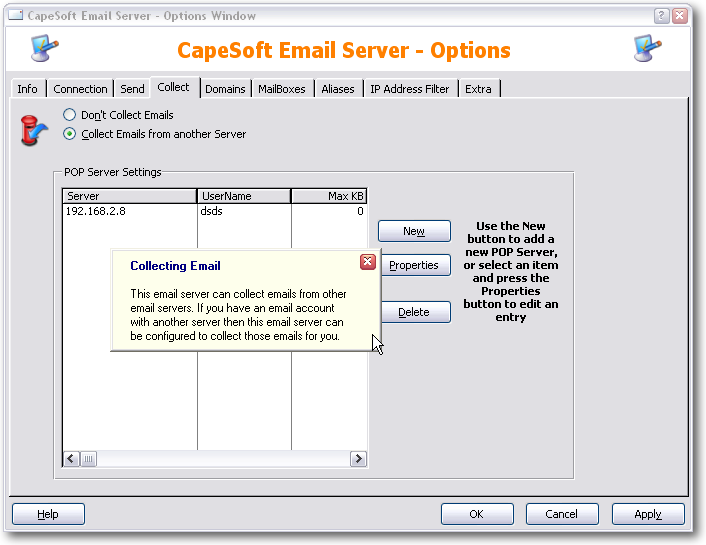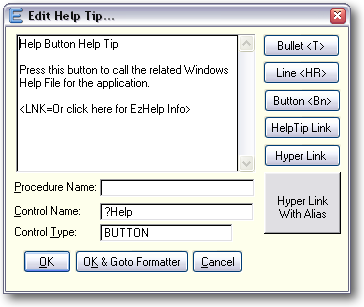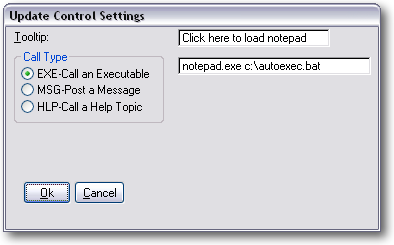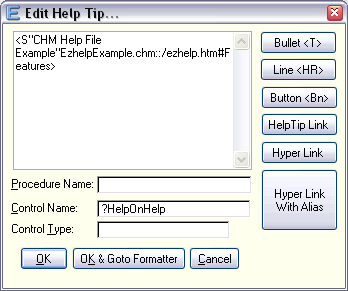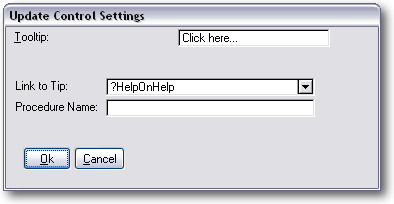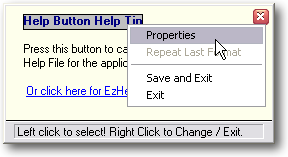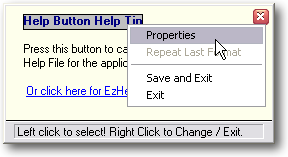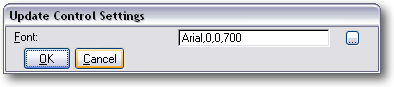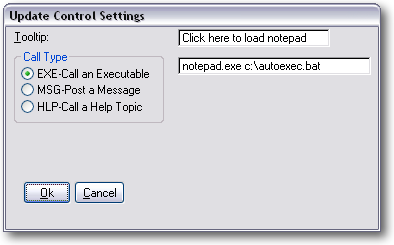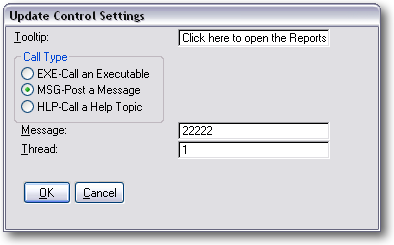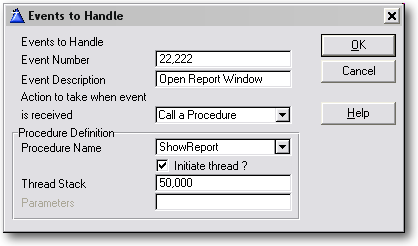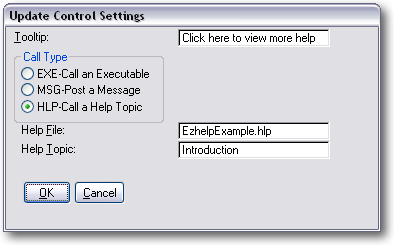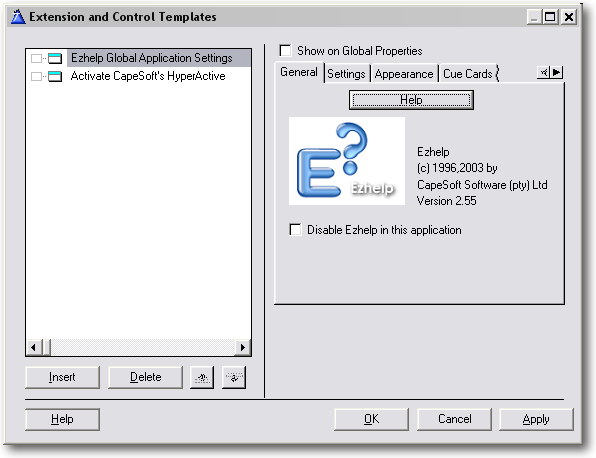Introduction
After completing a major Clarion project thoughts
naturally turned towards adding the usual Windows help. After a short
investigation we decided that for most help requirements the standard
Windows help format is simply too difficult to implement. Sure, there are
great tools available to make it easier, but at the end of the day there
are major amounts of overhead in terms of administration, synchronization
and compiling.
We decided there had to be an easier way! A way that allowed you to do the
minimum possible amount of overhead. A way that allowed you to spend your
"help" time writing help - not managing it. Out of this need, Ezhelp was
born.
We decided to implement the new look of Windows help - but at the same
time make it possible to create and edit the help tips while your
application is running. We also wanted the help to be more than just text
so we added the ability to send messages back to your application, to run
other programs, and to jump to any page on the Web by using the users
installed browser.
We also made it absurdly simple to add Ezhelp to your existing application
- because it's usually the last thing a developer thinks of. All the code
is done in a couple of simple extension templates, and the developer has
to do no hand-coding at all.
Ezhelp Features
Ezhelp will have the following visible effects on your
Clarion application...
- Enable the familiar Windows "Question Mark" button on the top right
corner of the screen.
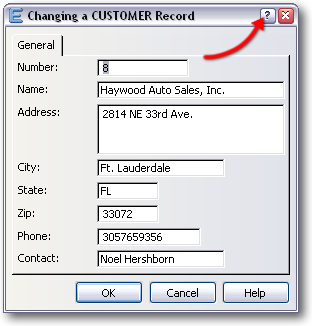
- Enable a popup-menu, containing a "What's This" message when the
user right clicks on a control.
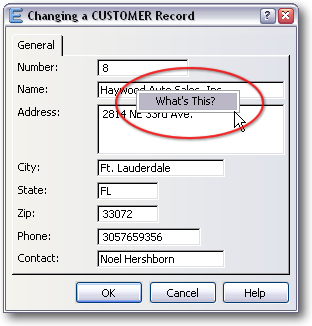
- Using either of these methods your user can open an Ezhelp window.
The user can then read the help for that specific control - and edit
it if he wants to. You can write any text you like in this window,
format it, use bullets etc. You can also place Buttons, Html links and
Windows Help links in the window. No compiler is required here, so
your user can add his own comments and links if he wants to as well.
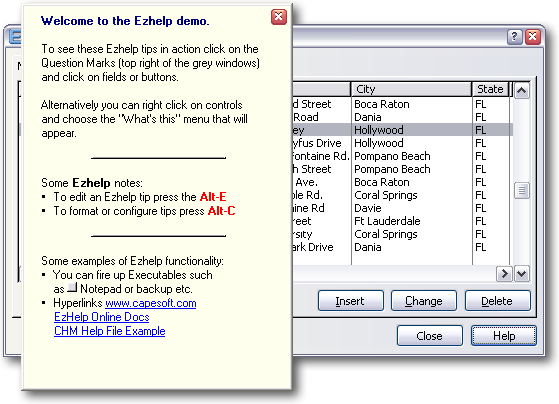
- Default Help Tips can be defined per Control Type (e.g. Button,
Entry, List etc..) or Control Name (e.g. ?Help, ?OK, ?Close) or
Control Name \ Procedure Name. This mean you can quickly Help Tip
enable your application and then go on to do specific Help Tips where
needed.
- Allows you to have Cue Cards in your
application. This means when the user lingers on a field for a few
seconds or so, then the Ezhelp tip is automatically displayed.
Ezhelp In Action
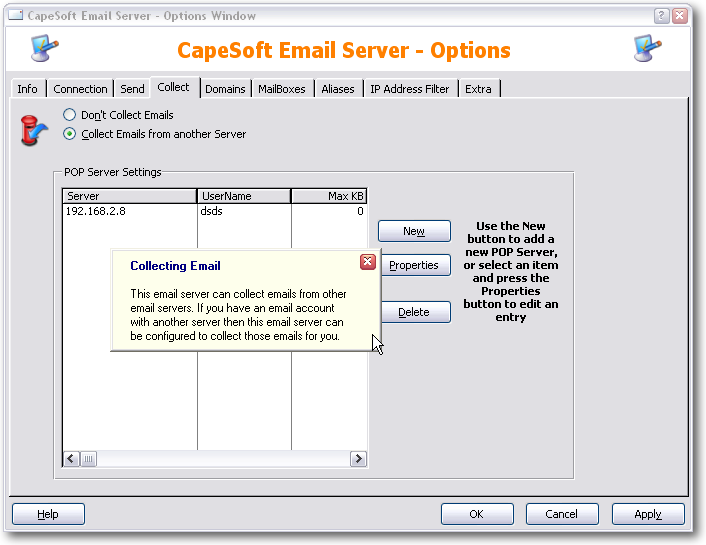
Adding Ezhelp to an application
To add Ezhelp to an existing (or new) application, do
the following.
- Add the required global Ezhelp extension template. To do this ...
- Open the Clarion IDE
- Open your application
- Click on Global, and then Extensions
- Choose the "ezHelpPrompt - Ezhelp Global Application Settings"
template
OR:
- Go to each window in your application in turn and add the EzHelpTips
extension. To do this ...
- Open the Clarion IDE
- Open you application
- Click on a procedure that has a window (e.g. a Browse, Form,
Window etc.)
- Click on Extensions, then on Insert, then choose the
"EzHelptips" template
There are a number of options you can set on each window, but they are
mostly used for special cases. For most of the time the default choices
will be fine for your use. If you get errors when you compile your app
then have a look in the
FAQ section for some possible
problems and solutions.
For Multi-DLL applications, you need to add the ezHelp Global Extension to
each application.
Viewing help when your application runs
To view a help tip when your application is running,
do one of the following...
- Click on the Windows "?" button at the top right corner of the
window, and then click on the control that you want to see the tip
for. So if you wanted to see the help for say an OK button, then you
would click on the "?" button and then on the OK button.
- Right click on the interesting control, and then choose "What's
This'.
- Give the interesting control the focus (by selecting it with the
mouse, or tabbing to it) and then press F1.
- If CueCards are enabled, and a control has the focus for a few
seconds, then the tip will automatically be displayed.
After you've just started using Ezhelp there will obviously be no tips
entered, and you will see a message saying there is no help for that
control. To see how to add, and format the help, read the next section.
Editing Tips at runtime
To edit the tips at runtime, you need to bring up the
tip (using Right-Click What's This, F1 or the Question Mark icon) and then
use the following hot-keys to do the necessary editing:
Alt-E - to edit the tip
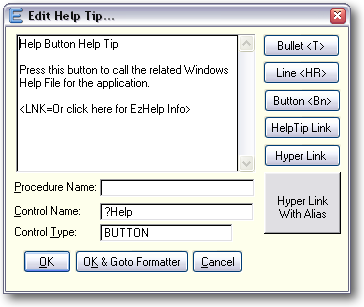 Alt-C
Alt-C - to format or configure the tip
Editing
Tips
To get to the first screen press
Alt-E (for
Edit) while viewing a tip. You will see a regular looking memo box which
contains the tip for the text. Apart from typing in the actual text, this
is where you can also place buttons, hyperlinks, web links, highlighted
text, horizontal lines etc. Each of these items is discussed below.
- Bullets
To place a bullet in the text use <T>.
Note: You must have a space after the bullet (before entering text)
otherwise you will get a �Control not completed Line xx� message.
- Buttons
To place a button inside the text, put the following in the text. <B1> For the second button use <B2> etc.
To configure the action of the button. Go to the Format/Configure
window (Alt-C) and then left click on the button, then right click to
see the menu, choose Properties and then configure what you would like
the button to do.
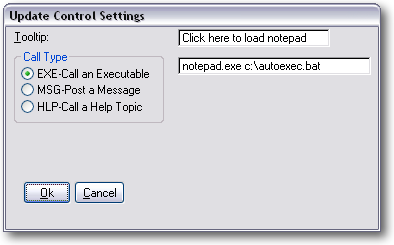
For more options on how to configure button see the Configuration
information.
- Horizontal lines
You can break up your tip using horizontal lines. To place a
horizontal line in your tip, place the following on a line by itself <HR>
- Internet Web Page links
To place an active hyperlink to a web page place the page's URL inside
sharp brackets, like this:
<www.capesoft.com>
<https://www.capesoft.com>
<C:\myHtmlPage.htm>
You can provide a short name for your links like this. (Only the short
name is displayed in the tip window)
<S"CapeSoft website"www.capesoft.com">
- CHM Files
<myChmHelpFile.chm>
<myChmHelpFile.chm::/myHtmlPage.htm#myTopic>
You can provide a short name for your links like this. (Only the short
name is displayed in the tip window)
<S"More
Info"myChmHelpFile.chm::/myHtmlPage.htm#myTopic>
A chm file is made up of a whole lot of little htm files (compiled
into the chm file). The myHtmlPage.htm
is the little htm file that you're wanting to refer to, and the #myTopic is the bookmark name (in the myHtmlPage.htm).
If you want your help to go direct to the CHM file (and not via the
Ezhelp tip window) when the user clicks on the help for that item,
then just place the CHM URL for that particular help item as follows:
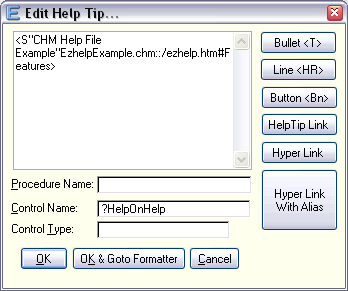
- Hyperlink to another Ezhelp Tip
To place an active hyperlink to another Ezhelp tip on the tip add the
following;
<LNK=Page 2>
where the text on the right of the equals sign is the active text. The
active text will be concatenated together to form a name for the new
tip.
To configure the details of the page go to the Format/Configure window
(Alt-C) and then left click on the link, then right click to see the
menu, choose Properties and then configure what you would like the
button to do.
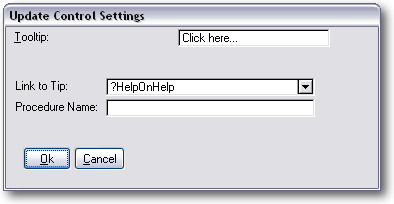
- Using "<" as a normal character?
Use the form << and it will not
try and open a control and will use the <
as normal text.
Formatting or Configuring Tips
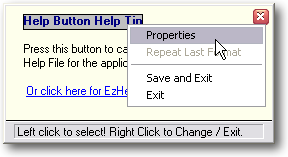
To get to the screen press
Alt-C (for Control)
while viewing the tip. You can then set the color and font of text, the
actions for buttons, the destinations of links etc.
Important: To select the control you want
to edit properties for, left click on the control so it becomes
highlighted and then right click on the control to see the menu. When you
have finished setting all the properties right click anywhere on the
window to Save and Exit, or Cancel.
Note: Most of the following is demonstrated
in the Ezhelp example application which is found in your
Clarion/3rdParty/Examples folder.
- Highlighting & Formatting Text
To format the text, select the text (left click) and then right-click
to get the Popup menu. Choose Properties. You can then edit the font,
color and style of the text by pressing the ... button.
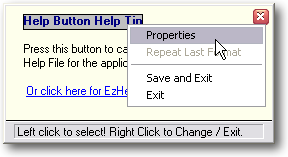
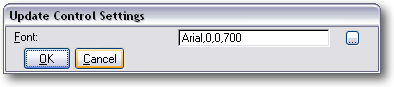
You can also repeat the last format by choosing the Repeat Last Format
option in the Popup menu.
You can also:
Separate a piece of text from the surrounding text, so that it can be
formatted later, place "pipes" around it. Pipes are vertical line
characters (often of the backslash key on the keyboard). They look
like this |. Only do this for highlighting single words or short
phrases. To highlight an entire line, use the formatting method
mentioned above.
So for example if you had the sentence "Click on the OK button to save
the record", then you could prepare the OK button for highlighting by
placing pipes around it, like this -
Click on the| OK| button to save the record
Note that placing pipes doesn't highlight the word, but it allows you
to format that word separately from the text around it later.
Remember you can use the Windows Character Map to copy Wingdings
characters and paste them into the Help Tip text. While formatting the
control you can set the font to Wingdings and suddenly you will have
all sorts of useful pictures!
- Buttons
To place a button inside the text, put the following in the text. <B1> For the second button use <B2> etc.
To configure the action of the button. Go to the Format/Configure
window (Alt-C) and then left click on the button, then right click to
see the menu, choose Properties and then configure what you would like
the button to do.
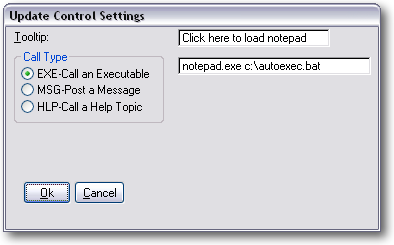
- Using Ezhelp to post back Events to your
application.
First add a button to the Ezhelp tip by adding something like the
following:
<B1> Press this button
Save this (click OK) and then go to the Formatting Window (Alt-C).
Left click on the button and then right click and choose properties.
You can then configure the button as follows:
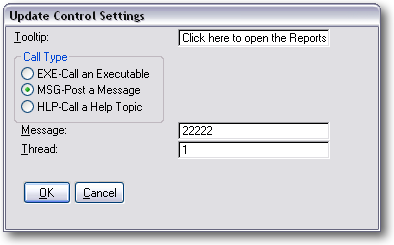
In the case above we have chosen to post event 22,222 to thread 1. So
in your main frame add (if it's not there already) the
ezWindowEventHandler extension and configure it as follows:
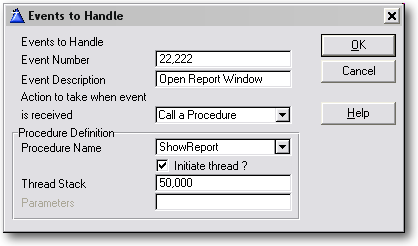
- Using Ezhelp to load Help Files.
(This is demonstrated in the example application - on the Browse
Customers window)
First add a button to the Ezhelp tip by adding something like the
following:
<B1> Press this button
Save this (click OK) and then go to the Formatting Window (Alt-C).
Left click on the button and then right click and choose properties.
You can then configure the button as follows:
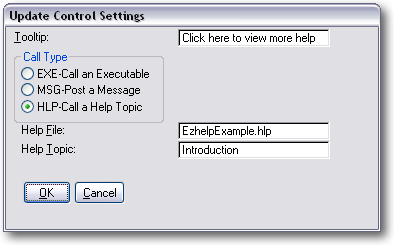
Note: If your application uses
CHM
files. See the information about calling
CHM
files from Ezhelp.
Note: It is not possible to edit tips that
have been displayed as a Cue Card. To edit the tip use the Question Mark,
or Right-Click method.
Note2: If the help window only contains an
html / chm or URL link then hold down the CTRL key while Question Mark or
Right-Clicking the button. This opens the help window instead of linking
directly to your URL link. When viewing a tip there are two possible
editing screens to go to. The first is where you edit the Content of the
tip, and the second is where you edit the formatting, and properties of
the content.
Deploying
your application
In addition to the files that you normally ship with
your application (i.e. without Ezhelp added), you need to ship:
- The ezHelp tips file (unless you want the user to create his own
from scratch)
- If your application is compiled in Stand-alone mode, then you need
to ship the Ezhelp DLLs with your application: c6Mshx.dll (for using
an MSSQL tips file), c60HLPx.dll (for non-MSSQL based applications)
and We60x.dll for Clarion6 applications. Replace 60 with 55 for
Clarion5.5 and 70 for Clarion7 applications.
Support
Comments, suggestions and problems from all users are
most welcome. You can contact us using one of the following methods.
| CapeSoft Support |
| Support Page |
Find support page with various options here |
| Email |
 |
| Telephone |
+27 87 828 0123 |
| Fax |
+27 21 715 2535 |
| Post |
PO Box 511, Plumstead, 7801, Cape Town, South Africa |
CapeSoft Ezhelp may be purchased from:
| CapeSoft Sales |
| Web |
www.capesoft.com
|
| Email |
 |
| Telephone |
+27 87 828 0123 |
| Fax |
+27 21 715 2535 |
| Post |
PO Box 511, Plumstead, 7801, Cape Town, South Africa |
Installation
To install Ezhelp simply run the supplied Installation
file.
Examples
Ezhelp ships with example files, which not only
demonstrate Ezhelp's functionality, but also are a useful resource to aid
you in how to implement Ezhelp into your application.
These example applications can be found in your Clarion/3rdParty/Examples/Ezhelp
folder.
Template Reference
Code :CallEzHelp
Purpose
Allows you to call the ezTip window directly. Use this template to call up
the ezTip window using your own method, as opposed to the usual Question
mark, and right click, methods.
Options
Procedure Name & Control Equate : The
EzHelpTip window is usually called with the name of the calling procedure,
and the equate of the control. This identifies which tip should be opened
at this point.
Global Extension : EzhelpPrompt
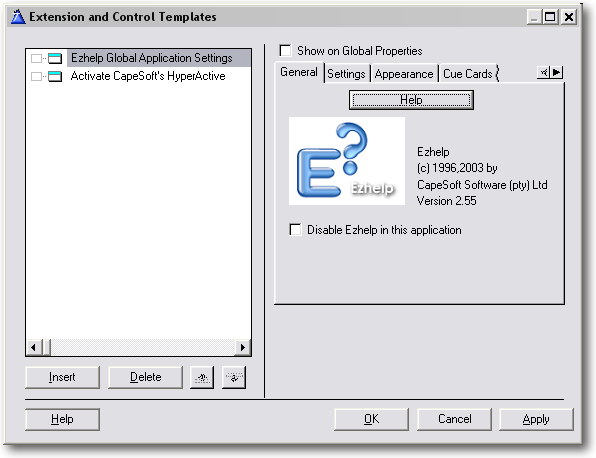
Purpose
The built-in default for the text displayed when the user right-clicks on
a control is "What's This". If you wish to set this default to something
else then add the EzhelpPrompt extension template to the global extensions
of your app.
Options
Tip Settings:
| Disable Ezhelp in this application |
You can tell Ezhelp not to generate code into your application. |
| Default text for right-click |
Text for right-click popup menu. Defaults to '&What''s
This?' |
| Use MS-SQL Ezhelp tip driver |
Check this option to make the tip file part of a MSSQL backend.
You'll need to fill in the correct owner string to complete the
connection:
Connection, Database, User, Password |
| Help file name |
This is the Ezhelp file that is used to store all the Ezhelp
tips. Try something like 'Ezhelp.ezh'. (It's actually a TPS file) |
| Set edit level |
Controls the editing level that you want to allow in your
application. Options included:
Allowed - Ezhelp tips can be edited using Alt-E and Alt-C
Command line - Editing only allowed with /EditTips
command line.
No editing - Ezhelp tips can not be edited at run time. |
Default Help Procedure name
(Not required) |
(Optional) Use this where the control equate used below is not
unique. Specify the procedure in which this control equate is
found. |
Default Help Control Name
(Not required) |
(Optional) Leave blank if no default helptip is required.
Specify a control name. You can provide any unique name if you do
not wish to link to an existing control name. |
| Disable Ezhelp F1- Key |
If this is on the the F1 Key option to open the help will not be
active. |
| Disable Right-Click |
If this is on then the Right-click menu option "What's this"
will not be active. |
| MakeTip Stay Open |
If you check this checkbox the Window will not close when it
loses focus or when the user clicks on it, only when the Esc key
is press or, if used with the caption setting when the user clicks
on the close button or uses the system menu to close the window. |
| Always on Top |
If you check this option the Tip will always stay on top of you
application. i.e. if you have Tip Stay Open on, no matter what
other windows open, your tips will always stay on top. |
| Make Tip variable width |
If you check this checkbox the Tip window will use a variable
width and grow dynamically horizontally as well as vertically, to
get a new line you will need to press the Enter key in the text
box as the autowrapping will be off.
Note: You need to remove manual
justification (i.e. line breaks) in your tip text to see the
difference between this option being on or off. |
| Tip Window Caption |
You can give the Ezhelp tip a windows title bar, by specifying
text here (no quotes needed). Leave blank for no windows title
bar. |
| Tip Window Color |
You can specify the Tip background color by using a constant
e.g. Color:Blue, 0FFEFEFH, 0DFFFFFH or 0FEFAF5H. Leave it blank
for the default Yellow color. |
| Use your frame icon as the system icon |
Turn this on to set your system{prop:icon} to the same icon as
the icon on your frame. This save you having to program the following. |
| Activate Cue Cards |
Turns on Cue Cards. |
| Various Cue Card Settings |
Allow you to set the delay for the Cue Cards, as well as which
controls you want Cue Cards to work on. |
| Definitely Legacy Templates |
This is almost obsolete - in some older versions of Clarion, the
template cannot detect whether your application is ABC or Legacy.
Check this checkbox if your application is a legacy application. |
Extension: EzhelpTips
Purpose
This template enables the usual Ezhelp functionality to your window. It
puts the familiar Windows question mark at the top right corner of the
screen, and enables a right-click popup menu for all the controls. It is
the minimum template that you require on a window for Ezhelp
functionality, and the only template that is required. The global template
adds this template, with no options set, to all window functions.
Options
Popup text for this window : You can override
the default popup text for this window here. The default is
'&What''s
This', or if you have used the Global Extension template ( Ezhelp
Prompt) then the default is whatever you specified there.
Controls to exclude from right clicking : If you
want a specific control NOT to get a popup menu when the user right
clicks, then you can add that control to this list. Note that the Question
mark method will still work.
Controls to Ignore : If you want a specific
control NOT to get any Ezhelp help tip (or right click popup menu), then
you can add that control to this list.
Disable Question mark: If a specific Window takes some time to
redraw then you can disable the Question Mark to help things along. Note:
Ezhelp 1.1 and above have been optimized to counter this problem and this
should only be used where there are a great many controls on a window.
Extension: ezWindow Event Handler
Purpose
One of the abilities of the ezTip window is passing an event back to your
applications frame. This template allows you to simply handle this event
by calling a procedure.
Options
Events to Handle : This is a list of the events you will receive, and
which procedure must be called.
Cue Cards
Cue Cards are automatic help tips that appear if the
user spends a long time on any particular field.
By default Cue Cards are NOT enabled. To enable Cue Cards go to the Ezhelp
Global Extension, to the Cue Cards tab. Click the "Activate Cue Cards"
option on.
You will also need to set the Delay ( around 800 - which is 8 seconds -
seems about right ) and then select the controls which will be cued. We
recommend you start by cueing just Entry controls ( this includes Entry,
Text, Spin, Check and Radio controls ). If you want to you can also have
cues on List boxes, and Buttons.
One more thing is highly recommended. Go to your Frame procedure, to the
Ezhelp extension there. Go to the Cue Cards extension. There you will be
able to select the Use Equate for the Help Menu, as well as an INI file
name and INI Section.
The idea here is to allow your user to easily turn the Cue Cards on and
off. Like most help features it can become very irritating if you are
familiar with the package and help keeps intruding on you. So Ezhelp will
automatically add an option to your main menu so they can turn the Cues on
and off. The setting will be stored in the nominated INI file so that it
is kept from one session to another.
IMPORTANT NOTE : In order for the Cue Cards
to work properly your windows must be MDI windows. In other words the MDI
attribute for the Window must be on. If the Cue Cards appear different on
a particular screen, then this is a good first thing to check.
NOTE: Set the ini file (for storing the cue
cards settings) in the ezHelp local extension on the frame procedure
Creating a default Help Tip file
New from version 1.7 of Ezhelp is the ability to prime
an Ezhelp file with information that is already in your application. To do
this do the following steps;
- Open your app in the normal way
- Choose the Template Utility option on the Application Menu
- Select the Export Defaults utility, which is in the Ezhelp Class
- Enter the name of the Ezhelp file as requested and click on Finish.
This will create a default tip file for your application. It will contain
information taken from the MSG and TIP fields for your controls.
Ezhelp Tip Manager
From version 2.1 the Ezhelp Tip Manager has been
removed. We will be updating this utility and possibly including it in
future releases.
Function Reference
ezCallHelpTip (ApplicationName, ProcedureName, ControlName,
ControlType)
Calls ezCallHelpTipEx
ezCallHelpTipEx (ApplicationName, ProcedureName, ControlName,
ControlType, FEQ)
ezCallHelpTipEx
(ApplicationName, ProcedureName, ControlName, ControlType, FEQ)
Parameters
| Parameter |
Description |
| ProcedureName |
String
This is the name of the procedure doing the call. |
| ProcedureName |
String
This is the name of the procedure doing the call. |
| ControlName |
String
This is the name of the Control doing the call. |
| ControlType |
String
This is the Type of the control doing the call. |
| FEQ |
long |
Returns
Nothing
Description
Calling this function causes the Ezhelp window to appear. The first four
parameters identify the help screen that is being requested. If a help
screen does not exist then a default help screen may be opened.
The order of opening screens is as follows:
- Screen identified by ApplicationName, ProcedureName and
ControlName.
- If (1) doesn't exist then it looks for the screen identified by
ControlName
- if (1) and (2) don't exist then it looks for a screen identified
by ControlType
This allows you to create generic screens that work across a whole
control name, or across a whole control type. For example you can set up
a tip for the OK Button which will be called for all OK buttons that
don't have specific help. You can also set up a tip for Button which
will be called for all buttons which don't have specific help.
NOTE: There is no help available for items (generally) - if you have a
control to display help for an ITEM, then select the controltyp as a
BUTTON.
ezClose
ezClose( )
Parameters
None
Returns
Nothing
Description
This function undoes the actions done by the ezShowHelp function. It
must be called before the window is closed, if the ezShowHelp function
was called. Failure to call this function can result in undefined
behavior.
ezSetPopUp
ezSetPopUp
(GlobalPopUpString)
Parameter
| Parameter |
Description |
| GlobalPopUpString |
String |
Returns
Nothing
Description
This function allows you to set the global default for the right-click
popup menu text. If this function is not used then the popup text will
default to "What's This".
ezShowHelp
ezShowHelp
(<Exclude>,< flag>)
Parameter
| Parameter |
Description |
| Exclude |
String (optional)
This parameter allows you to exclude controls from getting a
right-click menu. This parameter takes the form of a pipe
delimited list containing a list of control equate numbers. |
| Flag |
Long (optional)
1 = disable question mark
2 = toolbar alerts
4 = disable cue cards here |
Returns
Nothing
Description
This function initializes a window and prepares it for supporting
Ezhelp. It activates the Question Mark button on a window (note that
only windows that don't have a maximize button are allowed question mark
buttons). It also alerts the right mouse click for all the controls not
in the "exclude" list.
Note: This function should be called
after the window is opened, before the Accept command.
Note: If you call this function then you
must also call the
ezClose() function before
the window is closed. Failure to call the ezClose function can result in
undefined behavior.
ezSetEdit
ezSetEdit
(EditSetting)
Parameters
| Parameter |
Description |
| EditSetting |
Byte
0 - Can Edit the Help Tip at runtime
1 - Can only edit the Help Tip if there is a command line
parameter /EditTips
2 - Cannot edit the Help Tips at all even if the command line
parameter is there. |
Returns
Nothing
Purpose
This function allows you to programmatically turn runtime Help Tip
editing off. Typically this would be used when you don't want the end
user to be able to change any of the Help Tips. Remember that if you set
it to 1 you can override it by setting a command line parameter
/EditTips
Copyright
Ezhelp is copyright © 2025 by CapeSoft Software.
Each developer needs his own license to use Ezhelp. (Need to
buy more licenses?)
This product is provided as-is. CapeSoft Software and CapeSoft Electronics
(collectively trading as CapeSoft), their employees and dealers explicitly
accept no liability for any loss or damages which may occur from using
this package. Use of this package constitutes agreement with this license.
This package is used entirely at your own risk.
Use of this product implies your acceptance of this, along with the
recognition of the copyright stated above. In no way will CapeSoft , their
employees or affiliates be liable in any way for any damages or business
losses you may incur as a direct or indirect result of using this product.
For the full EULA see
https://capesoft.com/eula.html
You are authorized to distribute the DLL files free of charge. All other
Ezhelp files are copyright CapeSoft Software and may not be distributed.
Frequently Asked Questions
Compile Errors
Question Mark Issues
Runtime Problems:
Other Questions:
1) Question: When I compile
Ezhelp I get an error when generating saying "Unknown Variable %AName".
Answer: You have forgotten to add the Global
Ezhelp extension template to your app.
2) Question: I am using
PowerBrowse, and when compiling I get an error like "Unknown Identifier
?Fmt1:Order"
Answer: Some controls are defined on the PB
screen, but not actually generated in the code. Go to the procedure in
question and add the control which generated the error to the list of
"IGNORED controls".
3)
Question: I have added Ezhelp to a window with lots of controls.
Now it won't compile because I get an ISL error.
Answer: this is because there are so many
controls the compiler is having difficulty managing the Ezhelp call to all
of them in one routine. The solution is to go to the screen with the
problem and set the "Maximum Controls" per routine to say 10. If this
doesn't help reduce it further to 5.
4)
Question: I have installed Ezhelp on a screen, but the Question
mark doesn't appear in the right hand corner.
Answer: Unfortunately Windows does not allow
the question mark to appear on the same screen as a maximize or minimize
button. On this screen your users will have to use the "right-click"
method to see Ezhelp.
See Question 10 below.
5)
Question: I don't have a maximize or minimize box, but I still
don't get a question mark.
Answer: You must have the "System Menu"
property for the window switched on for the question mark to appear. (This
is a good idea anyway because pressing Alt-Minus on a screen without a
System menu causes your program to crash).
The normal default icon is the clarion blue triangle.

But you can
change this 3 ways:
a) Use the "Use application frame icon as system icon" option in the
"Appearance" tab under Global Extensions. This sets the application frame
icon that you have specified as the default system icon for all the
windows in your application.
b) You can change the Icon on the system menu by adding the following line
to your Global Program Setup embed point :
system{prop:icon} = 'myicon.ico'
(Note you will need the myicon.ico in your application folder for
this to work)
c) An improvement on (b) is to include an icon (for example myicon.ico) in
your "library, object and resource files" section of your Project. And
then add the following line to your
Global Program
Setup embed point :
system{prop:icon} = '~myicon.ico'
6)
Question: You say I can post a message back to windows using the
button. What does that mean?
Answer: It means you can post an "event" back
to a thread number (normally the frame: 1). An user defined event is also
called a user defined message.
7) Question: Exactly how do
I set this up?
Answer: Go to your Main (frame) procedure
extensions and insert the ezWindow Event Handler. Set this up to "watch"
for a specific embed and to call a procedure when it is found. Then in
your help you can post that event from a button to thread (1) and the
procedure will start when that button is pressed.
8)
Question: I am using Netscape and installed it with the standard
install why won't it spawn my browser from an Internet Link?
Answer: It is tied to the registry and should
pick up the default browser from "http" \ "https" entry in the Windows
registry. Run regedit.exe and look under
HKEY_CLASSES_ROOT\http\shell\open\command or
HKEY_CLASSES_ROOT\https\shell\open\command, the entry should hold the path
and exe of your browser. If you find it under another entry, like htmlfile
please let us know and we will amend it.
9)
Question: I read that you have a way of defaulting tips to
certain buttons. What is it and where is it? How do I use it?
Answer: While editing the tip text you will
notice you have three entry fields at the bottom of the window.
ProcedureName, Control Name, Control Type.
1. If you omit the Procedure name for "AboutMyProgram, ?OK:Button, BUTTON"
you will create a generic tip for ?OK:Button for all procedures
2. If you omit the Procedure Name and Control Name you will create a
generic tip for all the control type BUTTON for all procedures.
When checking to see what tip to pop we first check
"ProcedureName\controlName" then "ControlName" and lastly if it still
couldn't find a tip we check "Control Type".
10) Question: The ? button
on the titlebar does not appear when the window is opened. The ? only
appears after the window is redrawn.
Answer: This is caused (in some cases) by using
a DISPLAY command after the window OPEN command but before the window has
actually appeared.
A solution is to move the DISPLAY command to the EVENT:OpenWindow embed
point.
11)
Question: What must I do in a Multi-DLL application?
Answer: You need to add the ezHelp global
extension to each application (where it is required).
12) Question: I have an existing popup menu for
my controls. How do I merge this functionality into ezHelp?
Answer: Add something like:
Mypopup.additem('-','ezseparator','',1)
Mypopup.additem('&What''s This','whatsthis','',1)
Mypopup.additemEvent('whatsthis',event:EzHelpWhatsThis,?MyField)
to your popup init (to add the 'whatsthis' item to your popup), and then
in your ezHelpRoutine (to disable ezHelp's popup):
ezHelpRoutine Routine
ezfield2 = 0
case Field()
of ?MyField !Add a field here for each field that you want to
override the ezHelp generic behaviour to.
13) When
I click on the 'What's this?' item, then Ezhelp window doesn't show or
does not receive focus.
Answer: Your window is set to modal. Modal
windows hog the focus and stay on top, so modal windows aren't supported
by ezHelp.
14) I
can't Right-click on the control for <other 3rdparty product>.
Answer: You'll need to get hold of your other
3rdparty supplier and request a mod for their template in order to
accommodate for the alerts that ezHelp requires. ezHelp generates alerts
for each valid control in the ezShowHelp function (which is populated by
the ezHelp template into your ThisWindow.Init method).
ezHelp uses the following code to alert the controls for the MouseRight
click:
ControlID{prop:alrt,255} = mouseRight
I'm using visual indicators, but
they don't show up when the screen opens.
Answer: You need to disable the question mark on
that screen in order to view the visual indicators on window startup in
that procedure. There's a bug in the Visual Indicators code that is
affected by the API calls used by ezHelp in order to place the '?' button
next to the Min and Max buttons.
Nothing happens when I try and
execute a ScreenTip from the HelpButton.
Answer: You need to remove the STD:Help button
type off the button.
When I press Alt-E and edit
changes, it does not save my changes
Answer: If you would like to allow editing, you
need to set this in the template. Also - if you are changing this at
runtime (using the call to ezSetEdit) - then you must make sure that you
set this before the call to the ezStayOpen function. Note: If you have a
multi-dll application, then each application must have the same "Set edit
level to" settings, otherwise you will get spurious results when trying to
edit a tip. In other words, if you want your application to be set to
command line, then set every application in the multi-dll to "Command
Line".
15) I get
a compile error: File not found: c6MSHx.lib
Answer: In order to make the Clarion6 project
more Clarion7 friendly, we needed to change the name so that Clarion7
would change it automatically to the Clarion7 equivalent. The name changed
from c6mshx.lib to c60mshx.lib. This means that the old lib is still
included (now manually) in the project. You can simply delete both
included lib files, and the template will add the correct one in
automatically.
16) How can I display the ? for
some users and the Max and Min buttons for others?
Answer: The best way would be to turn the Max
and Min buttons on at runtime using the window's runtime properties -
which you can set after the window opens:
If UserCondition
0
{prop:max} = true
0{prop:icon} = '~MyIcon.ico' !Include the icon required in the
project.
end
This means that by default, the Ezhelp ? button will display unless these
properties are set on an option selected by the user.
17) I try to remove EzHelp from my
application by removing the global extension template, but it leaves
behind the local extension template.
Answer:
This was an EzHelp issue that was fixed sometime back. Unfortunately the
association (between the ezHelp local and global templates) is created
when ezHelp is added to the application. So updating the template after
the association was created in the template, won't create the association
in your application. Hence deleting the EzHelp global template (without
the association in your application) will leave the local extensions
behind, even though you may be on the latest version of EzHelp.
Version History
Download latest version
here
Version 3.21 (27 May 2025)
- Add: Clarion 12 to install.
Version 3.20 (24 May 2021)
- Add: Clarion 11.1 to install.
Version 3.19 (13 September 2018)
- Add: Clarion 11 to install.
Version 3.18 (15 August 2018)
- Refactor: Updated to use WinEvent 5. LIB mode compiles, in apps
with WinEvent as well, are no longer supported.
Version 3.17 (12 December 2016)
- Add: Disable Right-Click option to Global Template, Settings Tab
Version 3.15 (24 February 2015)
- removed unnecessary use of %cwversion. Necessary for C10.
Version 3.15 (24 February 2015)
- Support for Clarion 10
- Supports Insight-Graphing 2 new .popup property.
Version 3.14 (28 January 2015)
- Compile with new WinEvent binaries.
Version 3.13 (20 January 2014)
- C9.1 (10638) compatible binaries
Version 3.12 (28 August 2013)
- C9 10324 compatible binaries
- Template tweak for c7.3 and up - uses fixed names for projecting the
libs (rather than including %V% and %L%)
Version 3.11 (24 April 2013)
- C8 fix - remove %pClassMethod where clause, and use embed point
directly.
- C8 change - use filedriver in c7 and up libs (instead of projecting
the lib name).
Version 3.10 (26 February 2013)
- Tidied up #PROJECTion of libraries and file drivers in C8.
Version 3.09 (21 April 2011)
- C55 DLL compiled in release mode.
- Template fix - don't include deleted excluded and ignored controls
in the suppressed list.
- Project the MSSQL or TPS driver.
- When projecting the drivers in M-Proj uses the template version
symbol (not the fixed clarion version).
Version 3.08 (17 December 2010)
- Fix regression in 3.07. C7.2 was trying to copy the incorrect
winevent DLL.
Version 3.07 (6 December 2010)
- Template tweak for C7.3 support. Copy the correct winevent dll to
the app folder.
Version 3.06 (8 June 2010)
- Fix regression in 3.05. Template was projecting the incorrect dll
and/or lib in Clarion 6.3
Version 3.05 (4 June 2010)
- Excluded and Ignored controls changed to a select list (on the local
template).
- Clarion 7.2 compatible build.
Version 3.04 (13 May 2010)
- Fix for missing DOS driver in the project (when compiled in local
mode).
Version 3.03 (11 May 2010)
- Fix for another Duplicate Symbols of ezHelp internal procedures when
compiled in local mode in clarion 7.1.
Version 3.02 (10 May 2010)
- Fix for Duplicate Symbols of ezHelp internal procedures when
compiled in local mode in clarion 7.1.
- Don't populate call to ezHelpRoutine (local) when a procedure does
not have a window.
Version 3.01 (29 December 2009)
- Small tweak to template to support Clarion 7.1 (project cwsynchc.clw
- for legacy local-mode exe apps)
Version 3.00 (21 December 2009)
- Small tweak to template to support Clarion 7.1 (%cwversion = 71)
- Small tweaks to internal code of DLL to avoid link errors in C7.1
Version 2.99 (9 April 2009)
- Clarion 7 template fix - copy c70we.dll for apps compiled in
stand-alone mode.
Version 2.98 (6 January 2009)
- Clarion 7 template fix - was linking in the incorrect libs - still.
Version 2.97 (25 November 2008)
- Clarion 7 template fix - was linking in the incorrect libs.
Version 2.96 (10 November 2008)
- Clarion 7 compatible install
- Used equates internally in the events rather then fixed values.
- Compiled DLL in release mode (rather than debug mode).
Version 2.95 (14 September 2007)
- Change ezHelp DLL name using the MSSQL driver DLL to c60MSHx.DLL
(rather than c6MSHx.DLL). This makes the switch to Clarion7 much
smoother when compiling a C6 project in C7.
- SQL Helptips file was not created with a primary key. CreateFile
routine now creates a auto-inc ID field and a Primary key with this
field as the component. It will issue an alter table statement adding
the auto-inc field and the Primary Key if the database does not
already have these components in the HelpTips file.
- SQL support - made linktip file declaration the same as the HelpTips
file declaration in SQL.
- Template change - make procedure and control name prompts in the
template 252 chars (instead of 50 chars) long.
- Template change - link in lib files using the template variables (to
make Clarion7 compile smooth).
Version 2.94 (6 August 2007)
- Template Fix - provision for longer owner name for MSSQL use.
- Template Fix - provision for longer event description, popup text,
filename, procedure and control names in the template.
Version 2.93 (6 July 2007)
- Fix - regression in 2.92 - using commandline /EditTips no longer
worked.
Version 2.92 (25 June 2007)
- Opens files in read-only mode when EditTips is disabled.
- Template setable default tip.
- Local Extension Template linked to global extension (means that
local templates aren't duplicated when a window is imported)
Version 2.90 (12 June 2006)
- 1) Users using Clarion6.1 and before - disables the template in
Source procedures, and Clarion6.2 and above - does not populate the
ezHelp tips extension into Source Procedures.
Version 2.89 (6 June 2006)
- Users using Clarion6.1 and before - disables the template in Reports
and Processes.
- Change Global Extension template description.
Version 2.88 (31 May 2006)
- Clarion6 Users - does not populate the template onto Reports and
Processes.
Version 2.86 (14 April 2006)
- Removed font properties from the template prompts (where required)
in order to make the template prompt entries legible in laptops with
ClearType off.
Version 2.85 (16 March 2006)
- Removed Help buttons from the template.
Version 2.84 (12 January 2006)
- Removed Help buttons from the template.
Version 2.83 (24 October 2005)
- Added support for event:EzHelpEditHelpTip and
event:EzHelpFormatHelpTip. Used by the TipLink Tool Suite.
Version 2.82 (5 October 2005)
- Fixed bug in 2.80 & 2.81 where legacy & C55 procedures have
EzField2 variable missing.
- Fixed bug in 2.80 & 2.81 where disabling Insight caused Ezhelp
compile errors.
- Fixed bug in 2.80 & 2.81 where disabling HotDates caused Ezhelp
compile errors.
Version 2.81 (28 September 2005)
- Fixed bug in 2.80, %popupobject not found.
Version 2.80 (27 September 2005)
- Modified popup menu handling to be compatible with Compiled with
Insight, HotDates and BST.
- Fixed bug where on disabling Ezhelp some template variables were
still generated in the code.
Version 2.79 (26 July 2005)
- Compiled with WinEvent 3.29. Now only compatible with WinEvent 3.29
and above.
- Added support for SQL ezHelpTip files.
Version 2.78 (15 December 2004)
- Compiled with WinEvent 3.27. Now only compatible with WinEvent 3.27
and above.
Version 2.77 (6 December 2004)
- Fixed bug in affecting WinEvent's EzHelp version checking routine
when EzHelp disabled.
Version 2.76 (25 November 2004)
- Fixed bug in WinEvent version checking routine.
Version 2.75 (1 November 2004)
- Fixed bug where opening some EzHelpTips would GPF. Clarion 6.1 build
9028 only ???.
- Upgraded to new supercool CapeSoft look.
- Compiled with WinEvent 3.22. Now only compatible with WinEvent 3.22
and above.
Version 2.74 (21 September 2004)
- Fixed bug where listbox "Whats this" on screens with multiple list
boxes caused multiple ezHelpTips and the program to freeze. Clarion
6.1 build 9028 only.
Version 2.73 (17 September 2004)
- Changed the names of the resource icons used by ezhelp to prevent
clashes with user icons.
- Added default helptip functionality for windows such as frames where
no controls are selected and help is invoked. See both global and
local extensions.
- Second attempt to fix the bug where ? button on title bar failed to
appeared.
Version 2.71 (29 July 2004)
- Reversed fix 1 below as this did not fix anything but in fact broke
something else. See FAQ number 10 with regards bug 1 below.
Version 2.70 (23 July 2004)
- Fixed bug where ? button on title bar failed to appeared.
- Fixed bug: List box popup "Whats this" no longer works under Clarion
6.1
Version 2.69 (16 April 2004)
- Modified Ezhelp to use its files as read-only if "access denied" so
that applications can be run off a CD etc.
Version 2.68 (23 March 2004)
- Recompiled with Winevent 3.14.
- Fixed bug where if the F1 is disabled then the ? stopped working.
Version 2.67 (5 March 2004)
- Recompiled with Winevent 3.12.
Version 2.66 (13 January 2004)
- Recompiled with Winevent 3.06. Note now requires the Winevent DLL.
Version 2.64 (11 December 2003)
- Recompiled with Winevent 3.04. Attempting to locate random GPF's
Version 2.63 (22 September 2003)
- Changed EzhelpRoutine priority to 500.
Version 2.62 (28 August 2003)
- Modified Ezhelp to cater for various font sizes. Especially "Large
Fonts".
Version 2.61 (1 August 2003)
- Increased size of string for entering the filespec of the execute a
program button. Now 128 characters allowed.
Version 2.60 (31 July 2003)
- Fixed bug in Ezhelp where alerting the right mouse click on a
droplist caused a GPF.
- Fixed major bug in the spelling of
defintly definately
definitely.
Version 2.59 (10 July 2003)
- Fixed bug in Ezhelp where reports malfunctioned when Ezhelp was
active on the report pause window.
- Fixed bug in Ezhelp where excluded text fields right click menu
stopped working.
Version 2.58 (26 June 2003)
- Addressed chm help (F1) compatibility issue. You can now disable
ezhelp F1 response. See Global Extensions under the Settings tab. This
applies to all windows. For individual window settings see the Ezhelp
tip window functionality extension under the General tab.
- Added ? button support for windows that have icons. This removes the
minimize and maximize buttons and displays the ? button. See the
Ezhelp tip window functionality extension under the General tab.
- Fixed a bug where F1 only worked once.
Version 2.57 (24 June 2003)
- Fixed bug in Ezhelp for Clarion 5.5 where Ezhelp event handler code
was not generated.
- Improvement of documentation and examples.
- Fixed compatibility issue. Added check mechanism into runtime and
compile code. By the way Ezhelp 2.57 is compatible with WinEvent 2.96
(or higher)
Version 2.56 (19 June 2003)
- Fixed bug where ? and F1 keys often would not bring up the
ezhelptip.
- Major improvement of documentation and examples. (Thank you Jono)
Version 2.55 (9 June 2003)
- Modified error handling where an invalid path for the ezhelp file is
specified. Now gives warning and continues.
Version 2.54 (6 May 2003)
- Fixed bug in Ezhelp where the default help for a control type was
not correctly selected.
- Added buttons to the Ezhelp Edit window for the control sequences
ie. bullets, lines etc.
- Added a button to the Ezhelp Edit window to save changes and then
open the Ezhelp formatter.
- Added a "Repeat last format" menu item within the Ezhelp formatter
window popup menu. This applies the last font size, colour and style
that was set.
Version 2.53 (25 March 2003)
- Fixed bug in Ezhelp where when using Ezhelp and Winevent together,
some events caused the application to GPF.
Version 2.52 (24 March 2003)
- Fixed bug in the formatter where the ProcedureName was not saved and
so the links to other tips would not work.
- Added "Save & Exit | Exit" to close button on formatter.
- Fixed bug where "Ignored" controls in the Ezhelp tip window
functionality extension under the Exclude tab, still got a "Whats
this" right click popup menu.
- Updated documentation. The <T>
formatting for bullets does not require a bullet number as in <T1>
<T2> etc. Just use <T>
for a bullet.
- Update documentation. You can provide an ShortName for your links
using the format <S"some thing
short"FollowedByTheFullLinkURL>
Version 2.51 (12 March 2003)
- Fixed bug where multiple list boxes on a window caused
"Redeclaration of %BrowseClass in same scope" compile error.
- Fixed bug where cancelling the edit window retained changes made to
help tips.
Version 2.5 (26 Feb 2003)
- Added support for Ezhelp on Report and Progress windows. Especially
useful if PAUSE button is used.
- Added support for machines running large fonts
- Fixed bug where a direct call to Ezhelp, using the code template,
might cause a compile error.
- Added support for Multi-Proj
- Fixed bug where controls on the toolbar, with no USE EQUATE caused a
compile error.
- Added feature. If tip contains just "no help for this topic" then
the tip is not displayed via CueCard.
- Support for Clarion 4 terminated. Support for Clarion 6 added.
- Support for 16 bit terminated
- Added support for CHM files.
- Modified help window behaviour. If the window contains only a html \
chm \ URL link then the link is opened immediately.
- Added a close button to the help windows.

- Fixed the "flash" on opening a help window.
- Fixed bug where cue cards selected but no INI file specified cause
compile error. Now cue cards on / off status is not saved if no INI
file specified.
- Added option "Use application frame icon as system icon" on the
"Appearance" tab under Global Extensions.
- Removed the "Browse Class Names" button from the "General" tab under
the "Ezhelp tip window functionality" extension. No longer required.
Version 2.0 / 2.1
- The 32 bit Question Mark feature has been fixed, and re-activated.
- Cue Cards have been added. ( Clarion 4 and Clarion 5 ).
- Clarion 5, 32 bit, Local mode compile now working.
- 'Flash' when tip opens fixed
- Better Tip positioning
Version 1.91
- In Clarion 4 and Clarion 5, Online Help Tips ( in the IDE ) have
been implemented. In Clarion 2 it's not possible to do this.
- Supports Browse Class renaming.
- Supports the new C4 Browse popup as well as the old popup.
- Support for setting the Runtime Tip Editing is now on the global
extension.
- IMPORTANT : In 32 bit, the Question
Mark feature has been turned off. This should be temporary, but it
seems to be causing random GPF's on some machines.
Version 1.9
- Internet hyperlinking fixed.
- Fixed Alert key bug for individual controls.
Version 1.8
- Support for hyperlinking directly to
as well as and
- Assorted bug fixes
- Removal of Ezhelp wizard ( In Clarion 4 version )- no longer
necessary...
Version 1.7
Version 1.6
- We have fixed some linking problems relating to links between Tips.
- The Tip Manager will now show the correct controls in the Control
Listbox that match the selected control.
- When variable width is selected for the Tip Window (check global
extension settings), the window can be resized so that you can see
your text better.
Version 1.5
- Fixed: Linking problems when creating a new link caused by some back
and forth history code.
- Fixed: Tip Manager bugs in the search for Specific Text.
- We have included the following properties in the Global Extension:
New: Set the default tip color (will default to yellow if omitted).
New: Set a caption for the Tip (defaults to no caption)
New: Make the Tip a Toolbox so it will stay on top of all the other
windows
New: Make the Tip stay open will stop it from closing when it loses
focus or when someone clicks on the tip.
- New: Along with the above amendments in the global extension we have
also included a setting to make the tip a variable width tip. The Tip
Text will scroll horizontally and will only start a new line when
terminated by a carriage return \ line feed (Enter Key). The Window in
turn will adjust to however wide it needs to be to display all the
controls that are created. Note: The Horizontal Lines will adjust
according to the resulting window width.
Version 1.4
- The character limit for a Help Tip has been increased from the
original 900 characters to a whopping 10K!
- We have put "forward" and "back" buttons in on the tip for easy Tip
link traversing (like a browser)
- In the Tip Manager we have included a utility to show tips
containing specified text.
- You can now "date" your tips so that in the Tip Manager you can see
tips that have been edited since a particular date.
- There is also support for the "<" character! So to get the text "
When Date < 1996" you need to specify a double <<